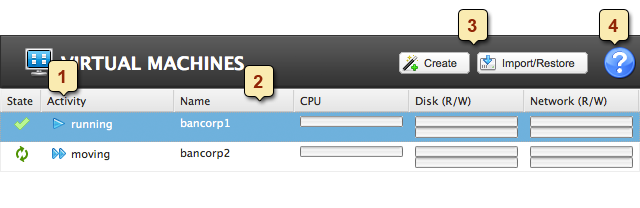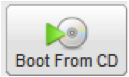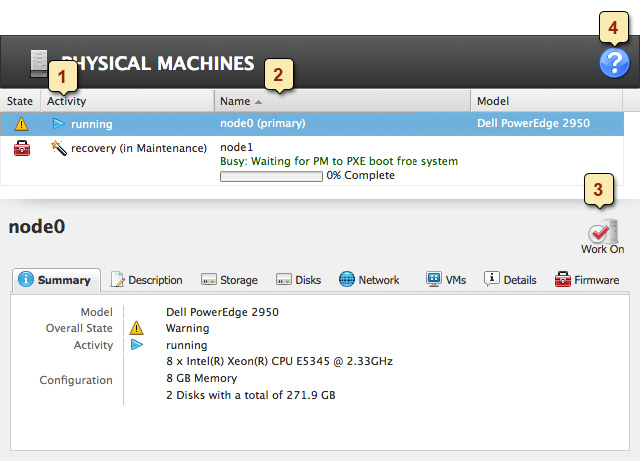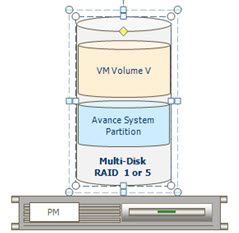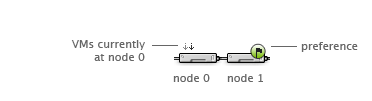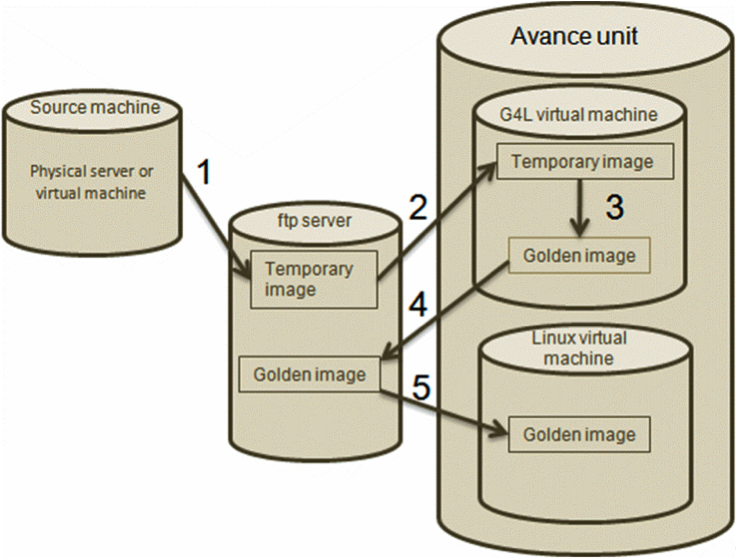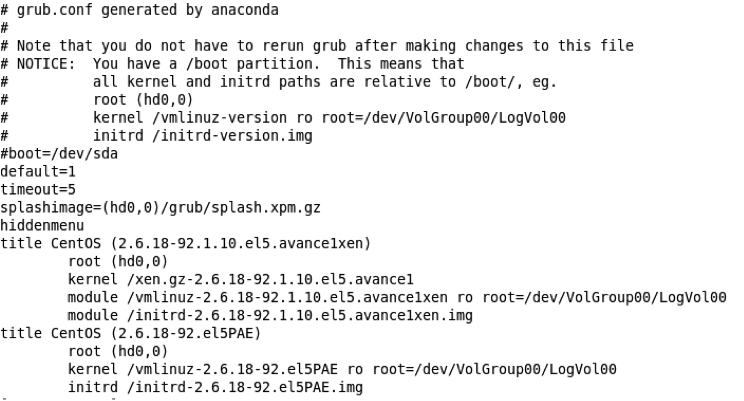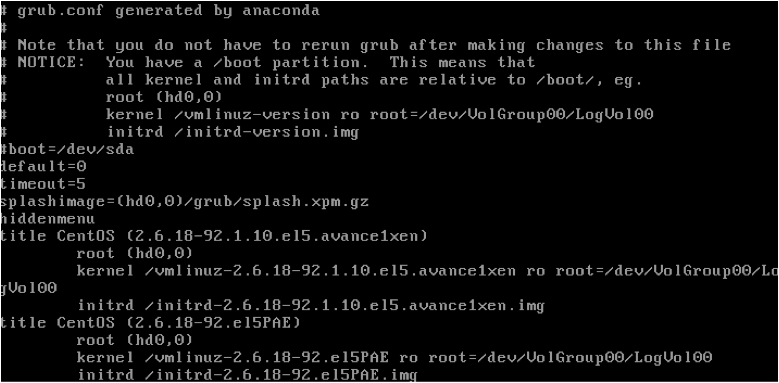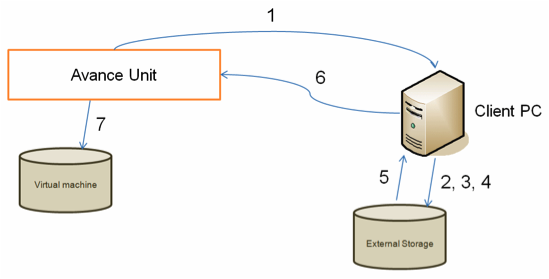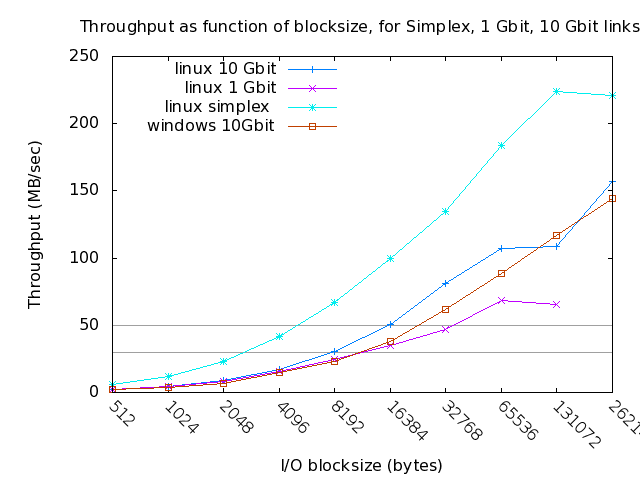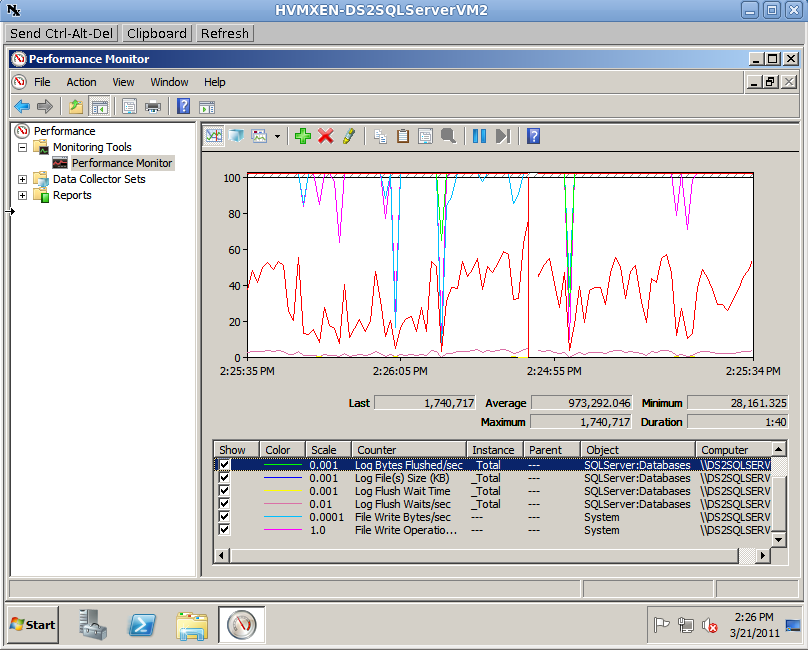申し訳ありません、このコンテンツはただ今 English のみです。
Users Guide
作業を開始する
Table of Contents
Avance Management Console の要件
Avance Management Console は、ブラウザ・ベースで Avance ユニットとそのユニットを構成する物理マシン (PM) および仮想マシン (VM) をリモート管理する機能を備えています。
- Avance Management Console をインストールしているコンピュータから、Avance ユニットを含んでいるサブネットにアクセス可能でなければなりません。
- ブラウザはAvance Compatibility Matrix(Avance 互換性マトリックス) に掲載されている、互換性があるものを使用してください。
- お使いのコンピュータに最新版の Java Runtime Environment (JRE™) がインストールされていることを確認してください。Java はhttp://www.java.com/en/からダウンロードできます。
Avanceのインストール
Avanceのインストール作業はとても簡単です。操作手順は各ハードウェアのインストールガイドを参照してください。
Avance Management Console にログインする
Avance ユニットの IP アドレス、あるいはホスト名をお使いのブラウザに入力します。 http://IP_address または http://host_name IP_address の箇所には、インストール中に設定した Avance ユニットの固定 IP アドレスを入力します。また、host_name にはその IP アドレスに割り当てられている完全修飾ホスト名を入力します。
Avance ユニットの環境設定
Avance Management Console に初めてログインする際には、ナビゲーション・メニューで [Preferences] を選択し、インストール・プロセス中に指定していない下記のオプションを設定します。
| システムの環境設定 | |
|---|---|
| 所有者情報 (オプション) | Avance ユニットの所有者情報で、SNMP アラートを通じて保守サービス・プロバイダに伝達されます。 |
| 製品ライセンス | ライセンスとアクティベーション・キーをアップロードします。電話で保守サービスを依頼する際に必要となるサイト ID を表示します。 |
| IP アドレスの設定 | Avance Management Console、ゲートウェイ、および DNS サーバの各 IP アドレスです。 |
| 日付と時刻の設定 | タイムゾーン、日時、および NTP サーバを設定します。 |
| Active Directory (オプション) | ドメイン・グループ経由でユーザ・アクセスを認証するように設定します。 |
| ハードウェア | |
| UPS (オプション) | 電源の監視方法を設定します (デフォルトでは監視をしない設定になっています)。 |
| ヘルプとデバッグ | |
| 診断 | 診断ファイルを出力し、問題の解決に利用します。 |
| 通知 | |
| e-Alerts (電子メール・アラート: オプションですが設定することを推奨します) | 電子メール・アラートの言語と受信者、および SMTP サーバ名を設定します。 |
| SNMP アラート (オプション) | SNMP 要求とトラップ、コミュニティ、およびトラップ受信者のリストを設定します。 |
| リモート・サポート | |
| Call-Home と Dial-in (オプション*日本国内未対応) | Call-Home automatically/securely sends alerts and diagnostics to the Stratus Active Service Network and an incident management system. Supplies the service provider with debug information.Dial-in provides a secure tunnel to the Avance unit for troubleshooting. *本機能は日本国内では未対応のため、Avanceの管理コンソールのAVANCE UNIT → Preferences → Call-Home & Dian-In画面において、Enable Support Notifications (サポート通知の有効化)のチェックボックスをオフ(外す)にして下さい。 |
| プロキシ・サーバの設定 (オプション) | 社内ファイアウォールの外に、e-Alerts、あるいはCall-Home メッセージを送信するために使用する明示型のプロキシ・サーバを設定します。 |
ユーザ・アカウント
Avance Management Console で [Users & Groups] を選択して、以下を実行します。
- Avance Management Console へのドメイン・メンバーのアクセスを制御します。
- ローカル・ユーザ・アカウントを追加、変更、削除します。
詳細については、[Help] をクリックしてください。
Avance ユニットの起動
- 各々の Avance PM の電源ボタンを押します (Avance Management Console から、シャットダウン状態の Avance ユニットにアクセスすることはできません)。PM のサービスが復帰するまでには 10 分から 15 分間を要します。
- Avance Management Console にログインします。
- [Physical Machines] を選択します。
PM は、通常の 「running (稼動中)」 モードに戻されるまでは 「maintenance mode (保守モード)」 で稼動することに留意してください。
- PM を選択します。
- [Finalize] を選択します。[Activity] の下に、PM が稼動中であることを示す [running] が表示されます。
- 2 台目の PM でも同じ手順を繰り返します。
1 番目の PM が 「maintenance mode (保守モード)」 から変更されると、シャットダウン時に稼働していたすべての VM が自動的に再起動します。
Avance ユニットのシャットダウン
Avance ユニットをシャットダウンするには、Avance Management Console を使用します。まず VM がシャットダウンし、続いて PM がシャットダウンします。
Avance ユニットをシャットダウンする場合には、必ずこの方法を使用してください。シャットダウンする前に、両方の PM が稼動中であることを確認してください。両方の PM から個々にシャットダウンする、または電源を切るなどの方法を実行した場合、データが失われることがあります。
- Avance Management Console で、[Avance Unit] の下にあるユニットを選択します。
[Shutdown] ボタンをクリックします。シャットダウンには最大 10 分間掛かる場合があります。ユニットがシャットダウンする時には、Avance Management Console を使用できません。Avance ユニットが完全にシャットダウンしない場合は、以下を実行します。
- VM コンソールまたはリモート・デスクトップ・アプリケーションを使用して VM にログインします。オペレーティング・システムのコマンドを使用して、VM をシャットダウンします。
- VM をシャットダウンできない場合は、Avance Management Console にログインします。[Virtual Machines] をクリックして VM を選択し、[Power Off] をクリックします。
VM がシャットダウンすると、Avance ユニットはシャットダウンを続行します。
Avance のシステム・リソースの追加
お使いのAvance ユニットのシステム・リソースを追加することで、Avance のパフォーマンスが向上し Avance が VM のパフォーマンスに及ぼす影響を回避できます。システム・メモリを少なくとも 2048 MB 搭載することを推奨していますが、稼働する VM の数が少ない場合は 1024 MB のシステム・メモリでも十分なパフォーマンスを発揮できることがあります。 Avance Management Console の [Preferences] ページで [System Resources] をクリックすると、Avance ユニットのシステム・リソースの参照と変更が可能です。 システム設定の保存後、続いて物理マシンを再起動して変更内容を有効にする必要があります。
Avance ソフトウェアのアップグレード
Avance ソフトウェアは、実行中のアプリケーション (VM) を停止することなくアップグレードすることができます。 詳細は、Avance Management Console で [Avance Upgrade Kits] ページに移動し、ヘルプ・アイコンをクリックしてご確認ください。
*日本語版最終更新日:2013/3/8
Avance ソフトウェア・アップグレード・ガイド
Table of Contents
ステップ 2: Avance アップグレード・キットのアップロード
ステップ 3: HP ツールのアップグレード: (HP システムのみ)
ステップ 5: Windows 準仮想化ドライバのアップグレード
ステップ 6: Linux カーネル・パッチのアップグレード
付録 A – 古い Avance リリース (R2.0.1) からのアップグレード
付録 B – 3 つ以上のドライブがある Windows VM に PV ドライバをインストールすると VM がクラッシュする場合があります
アップグレードに関する重要な注意事項
リリース 3.x (R3.x)または4.0(R4.0) にアップグレードするためには、R2.0.1.11 およびそれ以降のリリースが必要です。 R2.0.1より前のバージョンをお使いの場合は、Avance のサポート担当者にご相談ください。 R2.0.1 からのアップグレードについては、付録 A – 古い Avance リリース (R2.0.1) からのアップグレード(Upgrading from Older Avance Releases [R2.0.1]) を参照してください。
- Avance R2.xからR3.x またはR4.0へのアップグレードを実行する場合は、すべての VM を停止する必要があります。重要: アップグレードのプロセスを開始したら、最初の R3.x またはR4.0のノードがプライマリとなり、停止していた全てのVMのマイグレーションが終了するまで VM を稼働させないでください。
- Avance リリース 2.X からアップグレードしようとしているお客様で、3 つ以上のドライブがある Windows VM を実行している場合、付録 Bまたは Known Issue (既知の問題)の 「Windows VM with three or more drives may crash after installation of PV Drivers (3 つ以上のドライブがある Windows VM に PV ドライバをインストールすると VM がクラッシュする場合があります)」 の項目を参照し、VM が起動しなくなる問題を発生させないために必要となる重要な予防措置について確認してください。
- Kaspersky 製のアンチウイルス・ソフトウェアを利用している場合、Windows PVのインストール前にKasperskyの最新のホワイトリストにアップデートしてください。(アップデートされていない場合、VMが起動しなくなる場合があります)
- アップグレードの際に、Avance は停止しているすべての VM が使用していたメモリの量を算出し、その量をシステムの総メモリ量から差し引いて利用可能なメモリの量を割り出します。Avance では、利用可能なメモリが十分にある場合に Avance の使用するメモリ量が自動的に 2GB まで拡張されます。
- このリリースでは、Windows 2000 VM はサポートされません。
- Windows VM を使用する場合、R2.xからのアップグレード後に新しい PV ドライバおよび .NET Frameworkのインストール(installation of new PV drivers and the .NET Framework)が必要です。PV ドライバのアップデートには、VM の再起動が必要です。
- Linux 4.X VM を使用する場合、アップグレードされた Avance が供給するカーネルが必要です。
- Linux 5.X VM を使用する場合、標準の RHEL カーネルのバージョン 5.4 以降が必要です。
- R2.0.1 からのアップグレードの詳細については、付録 A – 古い Avance リリース (R2.0.1) からのアップグレード(Upgrading from Older Avance Releases[R2.0.1]) を参照してください。
- HP プラットフォーム をご利用の場合、本リリース対応の新しいHP ツールが必要です。HPツールメディアの作成方法はHP ツール メディアの作成を参照してください。本リリースへのアップグレードの前にまずキットをアップロードし、その後に新しい HP ツールをアップロードする必要があります。
- アップグレードの前に、キーワード 「firmware」 とリリース 「3.0」または「3.1」 を使用して Known Issues (既知の問題) データベースを検索し、ファームウェアの互換性の問題を確認してください。Known Issuesの検索については、Release Node R4.0の“Getting Help”を参照下さい。
- 本リリースへのアップグレードには、有効なサービス契約を締結している必要があります。詳しくは、ユーザ・ガイドのAvanceソフトウェアのライセンスについて(Licensing)の項目を参照してください。
- Avance R2.1.0.9 または R2.1.0.10 から直接R3.xまたはR4.0へのアップグレードはできません。Avance のサポート担当者と詳細をご確認ください。
- Avance の R3.x またはR4.0へのアップグレードと同時に、HP P410i ストレージ・コントローラのファームウェアをバージョン1.66 からアップグレードする場合は、必ず次の順序で実行してください。
- Avance を R3.x またはR4.0にアップグレードする
- 各ノードの HP P410i のファームウェアをローリング・アップグレードする
ステップ 1: ファームウェアのアップグレード
アップグレードの前に、キーワード 「firmware (ファームウェア)」 とリリース番号で Known Issues (既知の問題) データベースを検索し、ファームウェアの互換性の問題について確認してください。また、Avance Firmware Matrix (Avance ファームウェア・マトリックス) で、最新の認証ファームウェアのバージョンの一覧もあわせて参照してください。サポート対象外としているファームウェアのバージョン一覧が、Avance Compatibility Matrix (Avance 互換性マトリックス) に記載されています。
- Avance Customer または Partner Portal Site にログインします。
- [technical support ]にある[Search for known issues]をクリックします。
- アップグレードするリリース番号、そして [issue type firmware(ファームウェアに関する問題) ] を選択します。
最新版の BIOS、BMC、ストレージおよび NIC のファームウェアをインストールします。この 操作はAvance管理コンソールから実行できる場合もあります(下記手順参照)。もし当該ファームウェアがAvance管理コンソールから入手できない場合は、物理コンソールからアップグレードする必要があります。その場合はAvance Support portal.の”How To” 記事から “How to Upgrade Firmware from the Physical Console” を参照してください。
- Avance Management Consoleで [Physical Machines] を選択します。
- セカンダリ 物理マシン(以下PM) を選択します。(プライマリ PM ではない)
- [Firmware] タブを選択します。
- [Device] の下から、アップデートするデバイスを選択します。(名前にある ALT はミラー・ダウンロード・サイトを示しています。)
- [Tested Firmware] の下から、適切なダウンロード・リンクをクリックしてファイルを保存します。(ファイルを実行したり開いたりしないでください。)
- [Browse] をクリックします。ダウンロードしたファイルを選択します。[Open] をクリックします。
- [Upload] をクリックします。
- [Component uploaded successfully] と表示されたら、[Work On] をクリックします。
- [Apply Firmware] をクリックします。
ミラー・サイトのあるデバイスでは、メイン・サイトとミラー・サイトのいずれかのデバイスに [Apply Firmware] が表示されます。
- 約 15 分後、または [Firmware Update Completed] の表示のいずれか早い方の後に、[View Details] をクリックします。
- エラーが発生していないか、詳細を確認します。[Complete Operation] をクリックします。
エラーが発生した場合、[Complete Operation] をクリックするとアップデートはキャンセルされ、それまでの操作内容が元に戻ります。
- マシンのステータスが [running (in maintenance)] (保守モードで稼働中) に変わったら、[Finalize] をクリックします。
- この手順を繰り返して、プライマリ PM でもファームウェアをアップデートします。
ステップ 2: Avance アップグレード・キットのアップロード
Avance R2.1では、Avance Management Console にアクセスするためのブラウザとして Microsoft Internet Explorer™ IE8 または Mozilla Firefox 3.6 以降が必要です。認証済みのバージョンのブラウザをお使いでない場合は、アップグレードする必要があります。
- Avance Customer または Partner Portal Site にログインします。 [Downloads] ページに移動します。
- 最新リリース用のAvance ソフトウェア・アップグレード・キットをダウンロードします。キット名の隣にある
 (チェックマーク) は、このキットがすでにシステムにインストールされていて削除できないことを示しています。
(チェックマーク) は、このキットがすでにシステムにインストールされていて削除できないことを示しています。 - [Avance Upgrade Kits]ページに移動します。[Add a Kit] をクリックします。
- [Browse] をクリックします。ダウンロードしたアップグレード・キットを選択します。
- [Open] をクリックします。[Upload] をクリックします。
ステップ 3: HP ツールのアップグレード: (HP システムのみ)
Avance は、サーバ・ベンダのツールと相互連携してハードウェアの状態の監視と管理を行います。HP 製のサーバでは、以下の手順でこのようなツールをサーバにインストールする必要があります。
- Avance Management Consoleで [Avance Upgrade Kits] をクリックします。
- キットを選択します。[Details] タブでは HP ツール・コレクションのパッケージが表示され、それぞれがアップロードされているかどうか確認できます。
- [Not Uploaded] と表示されている各パッケージに対して、以下を実行します。
- パッケージの URL をクリックしてダウンロードします。
- [Browse] をクリックします。ダウンロードしたパッケージを選択します。[Open] をクリックします。
- [Upload] をクリックします。
- Component uploaded successfully と表示されたら、[OK] をクリックします。
- キットを再度選択して表示を更新します。
ステップ 4: Avance ソフトウェアのアップグレード
Avance ソフトウェアは、仮想マシンなどの業務プロセスを停止することなくアップグレードすることができます。
- [Dashboard] をクリックします。警告メッセージやビジー・アイコンが表示された場合、アップグレードを続ける前に対処します。
- [Avance Upgrade Kits]をクリックします。利用可能なアップグレード・キットがリスト表示されます。現在のバージョンのキットには
 (チェックマーク)が表示されています。
(チェックマーク)が表示されています。 - インストールするアップグレード・キットを選択します。[Upgrade] をクリックすると Avance Upgrade Wizard が起動します。
- 画面に表示される手順に従ってインストールを実行します。
注意: アップグレードが完了するまでウィザードを終了しないでください。 同期中の PM をシャットダウンしないでください。
トラブルシューティング: コンソールのオンライン・ヘルプで、During Install (インストール中の注意)、Upgrade (アップグレードする)、Recover (回復する)、または Replace (リプレースする)、a node fails to PXE boot (ノードが PXE 起動に失敗する) の各項目を参照してください。
ステップ 5: Windows 準仮想化ドライバのアップグレード
PV (準仮想化) ネットワーク/ディスク・ドライバは以下の役割を担っています。
- 障害発生時に、障害の発生した PM から 稼動中の PM (ノード) へ、VM が停止することなく適切且つ確実にマイグレーション可能にします。
- ネットワークおよびストレージ・サブシステムのパフォーマンスを大幅に強化します。
- 3 つ以上のボリュームによる Windows ディスク構成が使用可能になります。
Dashboard では、Windows PV ドライバのインストールまたはアップグレードが必要な VM 各々に対して、警告メッセージが表示されます。このような VM 各々に対して、以下を実行します。
- [Virtual Machines] をクリックして、 次に VM を選択し、
- [CD Drives] タブをクリックします。
- PV ドライバ以外の仮想 CD がドライブにセットされている場合は、[Eject CD] をクリックします。
- メニューから [xen-win-pv-drivers-6.0.2] を選択し、[Insert a CD] をクリックします。
- Avance VM コンソールまたはその他のリモート・デスクトップ・アプリケーションから VM に接続します。
- [My Computer] を開きます。
- [xen-win-pv-drive (D:)] をダブルクリックします。
- 使用許諾契約の内容に同意します。インストール・パスを入力し、[Install] をクリックします。
- プロンプトが表示されたら、[Reboot now] をクリックします。
トラブルシューティング: コンソールのオンライン・ヘルプで、PV Drivers VCD has been deleted from Avance Management Console (PV ドライバの 仮想CD が Avance Management Console から削除されている) の項目を参照してください。
ステップ 6: Linux カーネル・パッチのアップグレード
R1.5.x から R2.0.2 にアップグレードする場合は、Avance ユニット上の各 Linux VM に新しい Linux RedHat Package Managers (RPM) をインストールしてください。R1.6.x から リリース R2.0.2 にアップグレードする場合、Linux カーネル・パッチのアップグレードは不要です。
- Avance Customer または Partner Portal Site にログインします。[Downloads] ページに移動します。
- Linux VM の任意のディレクトリに最新版の Linux RPM をダウンロードします。
- Linux のコマンド・プロンプトで以下を入力します。
rpm -ivh --force /.rpm
- 次に、以下を入力します。
reboot
Enter キーを押します。
付録 A – 古い Avance リリース (R2.0.1) からのアップグレード
R3.0またはR4.0 にアップグレードするためには、R2.0.1 およびそれ以降のリリースが必要です。R2.0.1 より前のバージョンをお使いの場合は、Avance のサポート担当者にご相談ください。
付録 B – 3 つ以上のドライブがある Windows VM に PV ドライバをインストールすると VM がクラッシュする場合があります
AvanceR2. XからR3.XまたはR4.0 にアップグレートする際、Windows VM では PV ドライバをアップデートする必要があります。ボリュームの総数が 3 つ以上ある Windows VM の一部は、この PV ドライバのアップデート後にクラッシュして起動できない場合があります。この問題が発生することは非常にまれですが、発生すると壊滅的なダメージを起こすため、事前の予防措置をとっておくことを推奨します。VM のクラッシュはアップデート直後に発生するもので、新しいドライバのインストール後に VM が正常に動作する場合は、この問題が原因で将来的に VM がクラッシュすることはありません。ストラタスでは、Citrix と緊密に連携してこの問題の解決に取り組んでいます。なお、この問題は Avance の新規インストールまたは R3.0 /R3.1 からR4.0へのアップグレード時には発生しません。 以下で説明する 3 つ以上のドライブのある VM を実行しているシステム向けのアップグレード手順に従ってください。
- すべての VM を停止し、Avance ソフトウェア・アップグレード・ガイドを参照して Avance のアップグレードを進めます。
- 両方のノードでアップグレードが成功し、システムの健全性に問題がないことが確認できるまで待ちます (緑色のチェックマークが表示されます) 。
- 起動ボリュームを含めたボリューム数が 2 つ未満のすべての VM で PV ドライバをアップグレードします。
- PV ドライバのアップグレード前にすべてのアンチウイルス・ソフトウェアを無効化し、手順に従って PV ドライバをアップグレードします。
- PV ドライバのアップデート後、更新した VM がすべて正常に起動することを確認します。
- 次に、3 つ以上のボリュームがある VM を利用している場合は以下の手順を実行します。
- ボリューム数が 3 つ未満の VM を含めたすべての VM を終了します。
- Avance Management Console で PM を選択し、 [Work On] をクリックしてセカンダリ PM を保守モードに設定します。
- PM が選択された状態で、[Shutdown ] をクリックしてセカンダリ PM をシャットダウンします。PM の電源が落ちるのを待ちます。これで、セカンダリ PM のすべての VM は起動可能な PV ドライバがインストールされたクリーンな状態のコピーになります。この PM は、PV ドライバのアップデート後に VM がクラッシュした場合の VM の復旧に使用します。引き続きセカンダリ PM を保守モードのままにしておきます。.
- 各 VM に PV ドライバをインストールして、VM がそれぞれ問題なく起動することを確認します。ブルー・スクリーンが表示されて VM が起動に失敗する場合は、後述の VM の緊急復旧手順 を実行してください。
- ボリューム数が 3 つ未満のため既にアップデート済みの残りの VM をすべて起動します。
- この時点ですべての VM の PV ドライバがアップデート済みであり (PD ドライバに関する警告が表示されません) 、すべて正常に起動する場合は将来的に問題が発生することはなく、電源が落とされているセカンダリ・ノードにおける VM に関する情報も以後は不要になります。
- すべてが正常であることが確認できたら、Avance Management Console からセカンダリ PM の電源を入れます。この後 [Work On] をクリックし、PM を保守モードから通常の稼動モードに変更できます。Avance はこの PM とデータの再同期を行ないます。これですべての手順が完了します。再同期には 15 分から 20 分掛かりますが、このプロセスはバックグラウンドで実行されます。
VMの緊急復旧手順
- ここでは、利用中の VM のいずれかでブルー・スクリーン (blue screen of death: BSOD) が表示された方向けの復旧手順を説明します。まず VM をセーフ・モードで再起動して、PV ドライバをアンインストールします。次に、起動ドライブ単体の状態の VM で PV ドライバの再インストールを試みます。再インストールの実行には、まず VM をシャットダウンし、Config (設定) ウイザードでデータ・ボリュームを取り外します。次に VM を再起動して PV ドライバをインストールし、再度 VM をシャットダウンします。最後にデータ・ボリュームを再度追加したら、VM を再起動します。この手順が失敗する、あるいは PV ドライバのアンインストール実行が不安な場合は、次の手順に進んで下さい。
- 依然として起動しない VM がある場合は、セカンダリ PM から VM を再開して本番環境のサービスを復旧させることを推奨します。この手順を実行するには、現行のノードを保守モードに設定します (実行中の VM はすべてシャットダウンされます)。2 つの PM 間のプライベート・リンク・ケーブルを取り外し、Avance Management Console からプライマリ PM をシャットダウンします。次に、セカンダリ PM の電源を入れます。この PM が稼動状態に復帰すると Avance Management Console にアクセス可能となり、クォーラムに関するアラートが表示されます。強制クォーラムを実行して VM を起動します。この PM のデータは、他方の PM 上で VM が本番稼働状態で実行されなかったため、最新の状態を保持していることになります。VM が起動します。この PM をシャットダウンする前に PV ドライバのアップグレードが完了している VM は、新しいドライバで稼動します。その他の VM では、PV ドライバのアップデートが必要であることを示すアラートが表示されます。この時点で、Avance のサポート担当者に連絡して以後の詳しい手順を確認してください。
*日本語版最終更新日:2014/2/12
仮想マシン
Table of Contents
Avance 以外のソースからの Windows VM のインポート/リストア
Avance 以外のソースからの Linux VM のインポート
仮想マシン(VM)・ページ概要
- States & Activities (状態と動作): Running (稼動中)、Maintenance (保守モード)、Off (電源オフ状態)、Broken (故障状態)、Booting (起動中)、など
- Virtual Machines (仮想マシン):選択して詳細を参照します。ダブルクリックで VM の名称を変更します。
- VM を作成、インポート、管理する際に選択するボタンです。
- ヘルプとトラブルシューティングです。
Avance ユニットは、様々なバージョンの OS やアプリケーションを実行する仮想マシン (VM) を複数ホストできます。Avance Management Console の [Virtual Machines] (仮想マシン) ページから、VM の作成と管理が可能です。
- Avance Management Consoleで [Virtual Machines] を選択します。
- [Create VM] や [Import/Restore VM] をクリックして、仮想マシンをインストールします。または、
- VM を選択して、その状態や設定情報の参照、および保守を行うことができます。
- タブをクリックして、詳細な設定情報を参照します。
VM の作成
[Virtual Machines] ページで![]() をクリックすると VM Creation Wizard が起動します。このウィザードでは、CPU、メモリ、ストレージ、そしてネットワークの各リソースを VM に 割り当てるプロセスを、ひとつひとつ実行していきます。
をクリックすると VM Creation Wizard が起動します。このウィザードでは、CPU、メモリ、ストレージ、そしてネットワークの各リソースを VM に 割り当てるプロセスを、ひとつひとつ実行していきます。
ウィザードを開始する前に、以下のマテリアルの準備と注意事項を確認してください。
- インストール用のディスク・イメージの準備:
- 仮想 CDの作成、または
- Linux リポジトリとキックスタート・ファイルの登録
- 仮想 CPU の割り当て
- メモリの割り当て
- ストレージの割り当て
Linux VM のインストールでは 2 回の再起動が発生し、Avance Management Console の画面が終了します。監視を継続するには、[Virtual Machines] ページで VM を選択します。[Console] をクリックします。
VM のタイムゾーンが Avance Management Console のタイムゾーンと一致するように、忘れずに変更してください。一致していない場合、VM の再起動やマイグレーションによって VM のタイムゾーンが変更されることになります。
Windows VM を作成したら、速やかに PV ドライバをインストールしてください。これらのドライバは、適切な VM のオペレーション、障害発生時の PM 間の適切な VM のマイグレーション、および適切なネットワーク接続を実現するために必要となります。
仮想 CDの作成
Virtual CD Creation Wizard を利用して、Avance ユニットのストレージ・デバイスに ISO イメージをインストールします。インストール後、このイメージは仮想 CD (VCD) として VM Creation Wizard で利用できます。 この手順は、アプリケーションのインストールに必要となる VCD の作成にも利用できます。
- Avance Management Console の [Virtual CDs] ページに移動します。
 をクリックして、VCD Creation Wizard を起動します。
をクリックして、VCD Creation Wizard を起動します。- インストール・ソースを選択します。
- ローカル・ストレージ (アップロードを伴います)。
- ネットワーク・ソース。
- 物理 CD/DVD-ROM ドライブ。
VM のエクスポート
エクスポートのプロセスでは、VM の構成 (OVF ファイルとして保存されます) を含む選択ボリュームすべてのコピーがエクスポートされます。これにより、OVF ファイルを使用して VM イメージのインポート/リストアが可能です。事前準備 (Windows VM の場合)
- 付録 A: Windows ドライブのラベリング(Windows Drive Labeling) で概要を説明しているように、すべてのボリュームが正確にラベル付けされていることを確認してください。
- Windows の sysprep コマンドを実行します。
エクスポートに必要な手順:
- エクスポートする仮想マシンをシャットダウンします。
- 仮想マシンを選択した状態で、詳細セクションにある [Export] ボタンをクリックします。
- [Browse] を選択して、エクスポートしようとする OVF ファイルの名前と保存場所を指定します。
- キャプチャするボリュームを確認し、必要に応じて編集やカスタマイズを行います。
[VM Configuration Only] を選択すると、エクスポートしたファイルには選択したボリュームの構成の詳細情報のみが含まれ、ボリュームのデータは含まれません。
- [Export] をクリックしてエクスポートを開始します。
スナップショット
スナップショットでは、VM をエクスポートする間のダウンタイムを最小化できます。スナップショットは、ある特定の時点で停止した VM のイメージ・ファイルで、エクスポートが可能です。通常のエクスポートとスナップショットの違いを以下に説明します。エクスポートとは違い、スナップショットでは Avance ユニット内の Shared Mirror (共有ミラー) 内に VM ボリュームのコピーを作成します。このプロセスは内部で実行されるため、VM のエクスポートに比べて VM のダウンタイムは短くなります。
【スナップショットの制限】
- スナップショットは、停止した VM のイメージ・ファイルが同一の共有ミラー内 に作成されます。このため、少なくともスナップショットを作成しようとするボリュームと同じサイズの空きスペースが各共有ミラーにあることを確認してください。
- スナップショットは、VM のパフォーマンスに遅延を発生させる場合があるため、エクスポートの完了後は速やかに削除することを推奨します。
【スナップショットの作成】
- スナップショットを作成する仮想マシンをシャットダウンします。
- 仮想マシンを選択した状態で、詳細セクションにある [Snapshot] ボタンをクリックします。
- キャプチャするボリュームを選択し、[Create Snapshot] をクリックします。
【スナップショットのエクスポート】
- 仮想マシンを選択した状態で、詳細セクションにある [Export] をクリックします。
- ダイアログで、[Export snapshot] を選択します。
- [Browse] をクリックして、エクスポートするファイルの場所を選択します。
- [Export] をクリックして、エクスポートを開始します。
VM のインポート/リストア
インポート/リストアのプロセスでは、OVF ファイルを使用して新しい VM を作成、または既存の VM を置換します。 インポートのプロセスでは、作成する VM にユニークな新規のハードウェア ID とネットワーク・インタフェースの MAC アドレスが割り当てられます。リストアの場合は、既存のハードウェア ID および MAC アドレスが維持されます。
Avance ソースからの VM のインポート/リストア
VM のインポートは、既存の OVA または Avance ユニットからエクスポートした OVF ファイルを使用して VM のクローンを作成する場合に使用できます。
- [Virtual Machines] ページで、[Import/Restore] をクリックします。
- [Browse] をクリックして、OVA/OVF エクスポート・ファイルを選択します。
- 情報を確認して、必要な変更があれば実行します。
[Name]、[CPU]、および[Memory] の各ボタンでは、それぞれインポートする VM の名前の変更、VCPU の数の変更、および VM が使用できる総メモリ量の割り当てが可能です。
[Storage] ボタンは、すべてのボリュームとそのサイズ、そして共有ミラーのターゲットを表示します。
[Create] のチェックボックスをチェックして、該当するボリューム用にストレージ・コンテナを分割します。
[Restore Data] のチェックボックスをチェックして、VM のバックアップ・ファイルからデータをインポートします。
[Network] ボタンは、利用可能なすべてのネットワークを表示します。ネットワークの削除、または表示されていないネットワークの追加が可能です。
- ダイアログの最後まで進んだら、[Import/Restore] をクリックして VM のインポート/リストアを開始します。
Avance 以外のソースからの Windows VM のインポート/リストア
このインポート・プロセスでは、XenConvert 2.1 を使用して作成されたOVF ファイルから、Avance 以外のソースを基にして Windows VM を作成します。詳細は、 Windows P2V または V2V: Avance 以外のソースからの OVF の作成(Windows P2V or V2V: Creating an OVF from a non-Avance source )を参照してください。
XenConvert 2.1 をダウンロードするには、Avance Customer Portal もしくは Partner Portal にある、Downloads ページに移動します。
インポートを実行する場合、選択した OVF ファイル (起動ボリューム) および関連するすべての VHD ファイル (追加ボリューム) を同一のディレクトリに置く必要があります。このディレクトリには別の VHD ファイルを置くことはできません。 Windows では、VM に PV ドライバがインストールされるまで最大で 3 台のドライブのみが認識されます。
- [Virtual Machines] ページで、[Import/Restore] をクリックします。
- [Browse] をクリックして、OVA/OVF エクスポート・ファイルを選択します。
- 情報を確認して、必要な変更があれば実行します。
[Name]、[CPU]、および[Memory] の各ボタンでは、それぞれインポートする VM の名前の変更、VCPU の数の変更、および VM が使用できる総メモリ量の割り当てが可能です。
[Storage] ボタンは、すべてのボリュームとそのサイズ、そして共有ミラーのターゲットを表示します。
[Create] のチェックボックスをチェックして、該当するボリューム用にストレージ・コンテナを分割します。
[Restore Data] のチェックボックスをチェックして、VM のバックアップ・ファイルからデータをインポートします。
[Network] ボタンは、利用可能なすべてのネットワークを表示します。ネットワークの削除、または表示されていないネットワークの追加が可能です。
- ダイアログの最後まで進んだら、[Import/Restore] をクリックして VM のインポート/リストアを開始します。
[P2V only]を選択すると、ハードウェアと直接情報のやり取りを行うサービスがすべて無効になります。これらのサービスは、仮想化環境での実行が保証されません。無効になるサービスには次のようなものがあります。
- Dell OpenManage (OMSA)
- HP Insight Manager
- Diskeeper
[V2V only] を選択すると、次のサービスが無効になります。
- VMware ツール
- Hyper-V ツール
Avance 以外のソースからの Linux VM のインポート
Linux のインポート・プロセスでは、オープンソースのツールである G4L を使用して作成された OVF ファイルから、Avance 以外のソースを基にした VM を作成します。 http://avance-productinfo.stratus.comの [Download] ページで入手可能な 「Avance P2V, V2V and VM Cloning (Avance P2V、V2V および VM のクローン作成)」 ガイドの Linux P2V or V2V (Linux P2V または V2V) のセクションで、詳しい手順を参照してください。
Windows ベースの VM
Windows PV (準仮想化) ドライバのインストール
Avance には、Windows VM のパフォーマンスを最大限に発揮するように設計された 「準仮想化」 (PV) ネットワーク・ドライバとディスク・ドライバが含まれています。
- ネットワークおよびストレージ・サブシステムのパフォーマンスを大幅に強化します。
- 3 つ以上のボリュームによる Windows ディスク構成が使用可能になります。
- 障害発生時に、障害の発生した PM から 稼動中の PM (ノード) へ、VM が停止することなく適切且つ確実にマイグレーション可能にします。
Avance システム上で Windows 仮想マシン (VM) を適切に運用するためには、準仮想化 (PV) ドライバのインストールやアップグレードが必要となります。
インストールやアップグレードは、xen-win-pv-drivers-x.x.x CDを仮想マシンの CD ドライブに挿入し、VM にログインしてエクスプローラ・ウインドウで CD ドライブ (通常は D:) をダブルクリックまたは右クリックし、AutoPlay/AutoRun を起動して実行します。
AutoRun では、VM への PV ドライバのインストール (またはアップグレード) 手順を実行する AvanceXenSetupAssistant が起動します。
手順:
- Avance Management Consoleで [Virtual Machines] を選択します。
- Windows VM を選択します。
- [CD Drives] タブをクリックします。
- [Eject CD] をクリックして、リストに表示されている CD を排出します。
- xen-win-pv-drivers—x.x.x. を選択し、[Insert a CD] をクリックします。
- Avance Management Console の VM コンソール、または Windows Remote Desktop Connection などのリモート・デスクトップ・アプリケーションを使用して、新しい Windows VM に接続します。
- VM コンソールを使用するには、[Virtual Machines] をクリックして VM を選択し、[Console] をクリックします。
- Windows VM で、[My Computer] を開きます。
- [xen-win-pv-drive (D:)] をダブルクリックして AvanceXenSetupAssistant の AutoRun を起動します。詳細は、以下の説明を参照してください。
- 使用許諾契約の内容に同意します。
- インストール・パスを入力します。[Install] をクリックします。[Reboot now] プロンプトが表示されます。
- Avance Management Consoleで、[CD Drives] を選択します。[Eject CD] をクリックします。
- プロンプトが表示されたら、[Reboot now] をクリックします。[Finish] をクリックします。この段階で、すぐに再起動を実行してください。
VM に仮想ディスク・ボリュームが表示され、物理ディスクと同様に使用されます。詳細は、”仮想マシン-新規作成したディスクへのアクセス(Windows VMs: Accessing Newly-Created Disks)“を参照してください。
PV ドライバをインストールするには、VM に Microsoft .NET framework (バージョン 3.5 または 4) がインストールされている必要があります。
お使いの VM に .NET がプリインストールされていない場合、AvanceXenSetupAssistant が自動的に .NET 4 のインストールを実行し、続いて PV ドライバのインストールに進みます。
しかしながら、VM に .NET がインストールされていることを AvanceXenSetupAssistant が検知した場合、.NET は変更されずに直接 PV ドライバのインストールを実行します。
その後 PV ドライバのインストールが失敗した場合、AvanceXenSetupAssistant によって XenSetup.exe が実行された時にメッセージが表示されます。この問題を解決するには、手動で .NET 3.5 または 4 のインストールやアップグレードを行なった後に、再度 AutoRun プロセスを実行する必要があります。
注 1:AvanceXenSetupAssistant は、新しいバージョンの Windows 2008 または Windows 7 の場合に .NET がインストールされていないにもかかわらずインストールされていると誤認識してしまうことがあります。Microsoft のドキュメントで、VM での適切な .NET のインストール/アップグレードの手順を確認して、再度 AutoRun を実行してください。
注 2:Avance では、xen-win-pv-drivers CD に .NET 4 のインストーラが収録されています。VM で .NET 4 を使用する場合は、CD 内の dotNetFx40_Full_x86_x64 ファイルを 2 回右クリックして .NET 4 のインストーラを起動します。インストールが成功したら、先に説明したステップ 8 に戻って手順を進めます。.NET のインストールが失敗する場合は、以下の注 3を参照してください。
注 3: Windows 2003 または Windows XP VM では、.NET のインストールの前に Windows Imaging Component (WIC) のインストールが必要になる場合があります。wic_x86_enu または wic_x64_enu のいずれかのファイルを 2 回右クリックして、VM に WIC をインストールします (いずれかお使いの VM に対応するファイルをクリックします。ただし、対応しないファイルを実行してしまっても悪影響が生じることはありません)。WIC のインストール後、.NET 4 のインストーラを実行できます (注 2に戻って手順を再開します)。
Windows Server 2008 VM をインストールする場合は、ハイバネーションを無効にします (デフォルトで有効になっている場合があります)。
新規作成したディスクへのアクセス
新しいドライブのフォーマット
- リモート・デスクトップ・アプリケーションを使用して、VM に接続します。
- [Start] メニューから、[Administration Tools] > [Computer Management] の順に選択します。
- [Disk Management] を選択します。
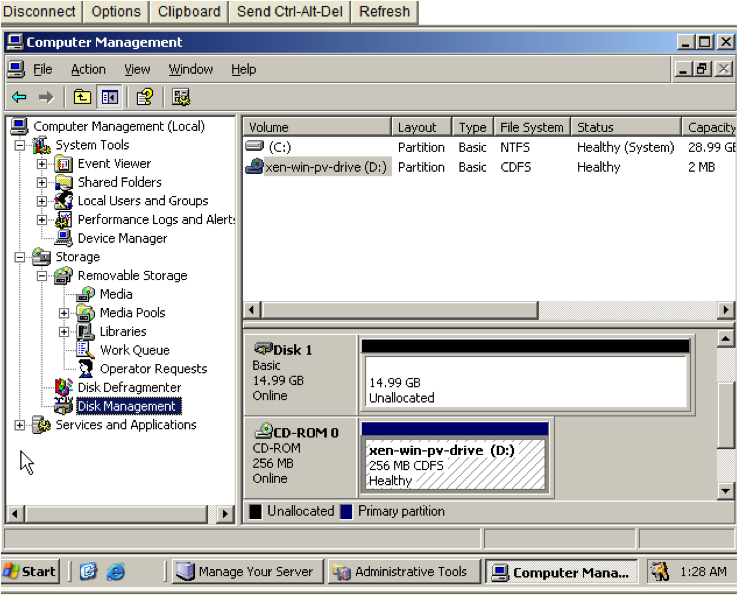
- Initialize and Convert Disk Wizard が起動しない場合は、ディスクを右クリックして [Convert to Dynamic Disk] を選択します。
- ディスクを初期化するように求められたら、ディスクを選択して [Next] を選択します。
- プロンプトが表示されたら、ダイナミック・ディスクに変換する仮想ディスクを選択して [Next] を選択します。
- [Finish] をクリックし、ボリュームの作成を開始します。
新しいボリュームの作成 VM 内の Windows ディスク・ボリュームは、VM の作成時に定義した仮想ディスク・ボリューム上に作成されます。
- リモート・デスクトップ・アプリケーションを使用して、VM に接続します。
- [Start] メニューから、[Administration Tools] > [Computer Management] の順に選択します。
- ボリュームを作成する仮想ディスクを右クリックして、メニューから [New Volume] を選択します。
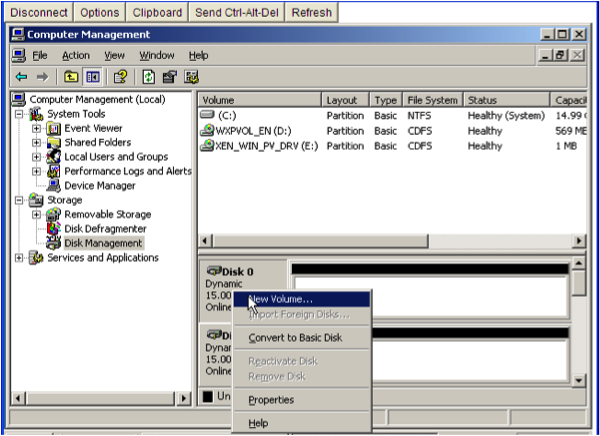
- [Next] をクリックします。
- ボリュームのタイプを選択します。Avance ソフトウェアはすでに物理レベルでデータをミラーリングしているため、ボリュームを冗長にする必要はありません。
- 新しい VM に割り当てる仮想ディスク・ボリュームを選択します。
- ボリュームのフォーマット設定を選択し、[Next]をクリックします。
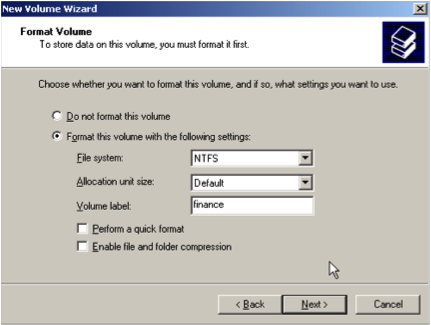
- 選択内容を確認して、[Finish]をクリックします。[Disk Management] に新しいボリュームが表示されます。
- Windows を再起動します。
Windows 仮想マシンへのアプリケーションのインストール
仮想マシンへの Windows アプリケーションのインストールは、ネットワークから、あるいはアプリケーション CD/DVD を使用して作成された Avance VCD から実行できます。作成手順については、”Creating a VCD“(VCDの作成) を参照してください。
VCD はディスク容量を消費するので、インストール後には VCD を削除することをお勧めします。
VCD からのアプリケーションのインストール
- Avance Management Consoleで [Virtual Machines] を選択します。
- VM を選択し、[CD Drives] タブをクリックします。
- [Eject CD] をクリックして、リストに表示されている CD を排出します。
- アプリケーションの VCD インストーラを選択し、[Insert a CD] をクリックします。
- コンソールまたはリモート・デスクトップ・アプリケーションから VM に接続します。
- VM の CD ドライブにインストール CD が表示されます。ベンダのマニュアルに従って、アプリケーションをインストールします。
- インストールが完了したら、Avance Management Console に戻って [Eject CD] をクリックします。
Linux ベースの VM
Linux リポジトリの作成
リポジトリの作成方法の一例として、Apache が稼働する Linux サーバ上に ディストリビューション CD から CentOS リポジトリを作成する方法を説明します。
- 必要に応じて、以下のとおり CD-ROM マウント用のディレクトリを作成し、CD-ROM をマウントします。
$ mkdir -p /mnt/cdrom
- Apache の Web ルート・ディレクトリに centos ディレクトリを作成します。例えば、RedHat® Linux では /var/www/html/centos ディレクトリを作成します。
$ mkdir /var/www/html/centos
- 以下のように 4枚の CD をそれぞれマウントして、作成したディレクトリにコピーします。
$ mount /dev/cdrom /mnt/cdrom $ cp –rf --reply=yes /mnt/cdrom/* /var/www/html/centos残りの CD でもこの手順を繰り返します。
Linux リポジトリとキックスタート・ファイルの登録
Linux ベースの VM をインストールしてリポジトリ・ソースを使用する場合は、以下を実行します。
- ご利用のオペレーティング・システムのマニュアルを参照して、リポジトリおよびキックスタート・ファイルの作成、変更、使用方法の詳細を確認してください。
- PM がネットワーク経由で必要なリポジトリにアクセスできることを確認します。
- 必要となるサードパーティのソフトウェア・イメージが保存された Web ベースの Linux リポジトリを指定します。例えば、CentOS では http://vault.centos.org/ にリポジトリがあります。
- オプション: Linux リポジトリを作成し、リポジトリ・キックスタート・ファイルを保存します。詳細は、Creating a Linux Repository (Linux リポジトリの作成) を参照してください。
Linux リポジトリの登録
- Avance Management Consoleで、[Linux Repositories] を選択します。
- [Add a Repository] をクリックします。
- リポジトリの場所の URL を入力し、
- [Finish]をクリックします。
Linux リポジトリ用のキックスタート・ファイルの登録
- Avance Management Consoleで、[Linux Repositories] を選択します。
- [Add a Kickstart] をクリックします。
- [Select a Repository] で、キックスタート・ファイルを指定する対象のリポジトリを選択します。ここでは Avance に登録されているリポジトリのみが表示されます。
- URL のフォームに、キックスタート・ファイルの場所 (URL) を入力します。
- キックスタート・ファイルの名前を入力します。
- キックスタート・ファイルの説明を入力します。
- [Finish]をクリックします。.
Linux カーネル・パッチの適用
Linux VM のインストール後、Avance Compatibility Matrix R3.0 (Avance 互換性マトリックス R3.0)を参照してサポートされている Linux のリリースを確認してください。
- [Downloads] タブを選択して、必要なカーネル・パッチ (ソース・パッケージまたはバイナリ・パッケージ) を入手します。
- 次のコマンドを入力して、カーネルにパッチを適用します。
rpm -ivh --force kernel-patch-file_name.rpm reboot
コマンドの
kernel_patch_file_name.rpm
の箇所には、ダウンロードしたパッチのファイル名を入力します。
- VM のインストールと同時にカーネル・パッチをインストールするには、以下を実行します。
- リポジトリとキックスタート・ファイルにパッチを追加します。
- キックスタート・ファイルの post セクションに次のコマンドを追加します。
rpm –i server_name/ kernel-patch-file_name.rpm
コマンドの
server_name
の箇所には、リポジトリ・サーバ名を入力します。
Linux 仮想マシンでのディスク・ボリュームの作成
Linux VM 内に新しいボリュームを作成するには、必要に応じてボリューム管理ツールを使用するか、またはファイルを編集します。手順の詳細については、Linux のマニュアルを参照してください。
Linux VM では、ディスク用のデバイス名は標準の /dev/sda から /dev/sdh までではなく、/dev/xvda から /dev/xvdh までとなります。
VM に仮想ディスク・ボリュームが表示され、物理ディスクと同様に使用されます。
仮想マシンへのアプリケーションのインストール
Linux アプリケーションのインストールは、ネットワークからのみ実行できます。リモート・デスクトップ・アプリケーションを使用して管理用 PC から VM に接続し、アプリケーションをインストールします。
仮想マシンのリソースのプロビジョニング
仮想 CPU の割り当て
仮想 CPU (VCPU) は次のように定義されます。
- ハイパースレッディングが有効の場合、1 つの物理 CPU スレッド
- ハイパースレッディングが無効の場合、1 つの物理 CPU コア
Avance では、VM あたり最大で 8 VCPU をサポートします。Avance ユニットで稼働している複数の VM で使用可能な VCPU の総数は、CPU ソケット数、ソケットあたりの CPU コア数、およびハイパースレッディングの構成に依存します。
ハイパースレッディングが有効の場合、Avance では 2 つ分の VCPU (物理 CPU スレッド) をオーバー・プロビジョニングできます。これらは、Avance ソフトウェア専用の 2 つの VCPU です。
例: ソケットあたり 6 コア、コアあたり 2 スレッドの 2 ソケット・サーバの場合
| 24 | 利用可能な VCPU の総数 |
| -2 | Avance ソフトウェア専用の VCPUe |
| 22 | VM で利用可能な VCPU 数 (推奨値) |
| 24 | VM で利用可能な VCPU 数 (オーバー・プロビジョニング時) |
ハイパースレッディングが無効の場合、VCPU の数 (物理 CPU コア数) の 2 倍以上のオーバー・プロビジョニングが可能です。 例: ソケットあたり 6 コアの 2 ソケット・サーバ (PM) でハイパースレッディングが無効の場合
| 24 | 利用可能な VCPU の総数 |
| -2 | Avance ソフトウェア専用の VCPU |
| 10 | VM で利用可能な VCPU 数 (推奨値) |
| 24 | VM で利用可能な VCPU 数 (オーバー・プロビジョニング時) |
仮想 CPU をオーバー・プロビジョニングする場合の注意点
通常ストラタスでは、CPU リソースをオーバー・プロビジョニングしないことを推奨しています。物理 CPU のオーバー・プロビジョニングは、以下の状況下での実行のみに留めておくことをお勧めします。
VM すべてが利用するピーク時の VCPU リソースの総計が、Avance ユニットの物理リソースを超過してない状況。
- 1 台以上の VM の使用時間帯が異なっている (オフピーク時のバックアップなど)。
- VM の総 CPU 使用量のピークが、SLA (サービス品質保証契約)、または要求される応答時間に影響を及ぼさない。
- 各 VM の CPU 使用率を十分把握しており、またアプリケーションがリソース・リークを起こしにくい。CPU がオーバー・プロビジョニングされている場合、1 台の VM でリークが発生すると他の VM のパフォーマンスにも影響を及ぼすことがあります。
Avance ユニットの物理リソースを超過すると、各 VM に割り当てられている仮想処理能力に比例した割合で、物理処理能力が割り当てられます。
より多くの処理能力を特定の VM に振り分けるには、他の VM を 1 つ以上シャットダウンする以外にありません。
Avance ユニットの VCPU 割り当て状況を確認するには、コンソールでユニット名を選択して [CPU & Memory] の項目を参照してください。VM あたりの CPU 利用率は、同じページの [Statistics] で [Show Details] をクリックすることでも参照可能です。
Windows 2000 オペレーティング・システムの場合、その制約により Avance Management Console では Windows 2000 VM の CPU 使用率が正確にレポートされません。通常は、実際に使用されているよりも CPU の使用率が高く表示されます。正確な数値を確認するには、Windows 2000 オペレーティング・システムのパフォーマンス監視ツールを使用してください。
メモリの割り当て
Avance では、稼動中の VM に対するメモリのオーバー・プロビジョニングはできません。VM に割り当てることができるメモリの合計は、PM に搭載されている物理メモリの合計から、OS で使用する 1 GB を差し引いた量になります。さらに、2 台の PM の物理メモリ容量が異なる場合、Avance ではより少ないメモリを搭載した PM のメモリ容量を最大メモリとして定義します。 例えば、PM1 には 16 GB のメモリ、PM2 には 8 GB のメモリが搭載されている場合、VM に割り当て可能な最大メモリは以下のとおりです。
8 GB (より少ないメモリを搭載する PM のメモリ容量) – 1 GB (OS のメモリ要件) = 7 GB
仮想メモリの最少割り当て量は 256 MB ですが、64 ビットのオペレーティング・システムでは最低でも 600 MB のメモリが必要です。 1 つの VM をシャットダウンすると、そのメモリが開放されて稼動中の他の VM に再プロビジョニング可能になります。ただし、先にシャットダウンした VM が稼動を再開することになっている場合、その VM が必要とするメモリを確保するために、まず別の VM をシャットダウンするか、再度メモリの割り当て設定を実行する必要があります。
VM ストレージの割り当て
ストレージの割り当て方法は、システムのパフォーマンスや利用可能な容量を最大限活用する能力に大きな影響を及ぼす場合があるため、大変重要です。以下の注意点に配慮して、綿密なストレージの割り当て計画を立ててください。
- 有効利用されないストレージを最小限に抑える。Avance のボリュームはストレージ・グループをまたぐことができないため、ディスクに 「残されて」 有効利用されないストレージ容量を最小限に抑えるように配慮して、ボリュームの割り当てを計画してください。これにより、新しい VM や VCD で使用可能なストレージ容量を最大化することができます。
- 最大ボリューム数。Avance ユニットでは、VM や VCD 用として合計 62 個を超えるボリュームを作成できません。
- 追加の VCD を作成するための容量を残しておく。各ストレージ・グループに少なくとも 5 GB のストレージ容量を残しておき、将来アプリケーションや VM を追加でインストールする際に VCD を作成できるようにします。
- 起動ボリュームとデータ・ボリュームを分ける。これによってデータが保護され、起動ボリュームがクラッシュしても復旧が容易になります。すべての起動ボリュームを 1 つのディスクに保存し、関連データを別のボリュームに保存することを推奨します。
- ストレージの使用率を平衡化する。
- 左側のナビゲーション・ウインドウで [Storage Groups] をクリックし、次にストレージ・グループを選択します。
- [Statistics] タブをクリックし、各ストレージ・グループで要求されている読み取り/書き込み帯域幅を確認する期間を、[Time Span] で選択します。帯域幅の要求量がもっとも少ないグループに、新しいボリュームを配置します。
- [Volumes] タブを選択して、そのグループに新しい VM が割り当てられたことを確認します。必要に応じて各カラムの分類を変更し、再度カラムを順序付けることができます。
ネットワーク・リソースの割り当て
Avance は、2 台の PM にまたがる物理ネットワーク・ポートを 1 組のペアにして、VIF (冗長仮想ネットワーク・インタフェース) を構成します。各 VM には 1 つ以上の VIF を割り当てることが可能で、また複数の VM が同じ VIF を使用できます。
Avance では、ネットワーク・リソースのオーバー・プロビジョニングに制限がありません。このため、VIF を割り当てる前に各 VM のネットワーク帯域幅/応答時間の要件を確認してください。同じ VIF を共有している VM 間では、帯域幅リソースを比例的に割り当てることはできません。このため、1 つの VM でネットワーク・リソースの使用率が高いと、そのネットワーク上のすべての VM のパフォーマンスに悪影響が及ぶことがあります。
大量の帯域幅を必要とする VM の場合は、その VM 専用の NIC を追加することをお勧めします。
仮想マシンの操作
VM を選択すると、VM の状態や動作状況によって以下の操作ボタンが表示されます。
仮想マシンの状態および動作と実行可能な操作
仮想マシンの再プロビジョニング
Avance Management Console の VM Re-Provisioning Wizard を使用して、VM に割り当てられている仮想 CPU、メモリ、ストレージ・ボリューム、そしてネットワークを再設定できます。
ウィザードでは、現在割り当てられているリソースが表示されます。必要に応じてこれらを変更、またはそのままにします。
[Finish] ボタンが表示されている時は、いつでも再プロビジョニングを終了することもできます。
- Avance Management Consoleで [Virtual Machines] を選択します。
- VM を選択し、[Shutdown] をクリックします。
- VM のステータスが [stopped] に変わったら、[Config] をクリックします。VM Re-Provisioning Wizard が起動します。
[Finish] をクリックする前に、変更内容を慎重に確認してください。変更を適用すると元に戻すことはできません。
VM には 256 MB 以上 (64 ビット・システムの場合 600 MB 以上) のメモリを割り当てる必要があります。
Windows 2003 あるいはそれ以前のバージョンの VM に 4GB を超えるメモリを割り当てる場合、インストール環境で PAE モードをサポートしていることを確認してください。
Windows VM で VCPU の割り当て数を 1 個から複数、または複数から 1 個に変更する場合は、再プロビジョング後に VM を再起動してから、さらに VM をシャットダウンしてもう一度再起動する必要があります。これにより、対称型マルチプロセシング (SMP) に対応するように VM が適切に再設定されます。再起動しない場合、VM は異常な挙動を示し使用できません。
ボリュームの再設定
- [Create another volume] を選択して、新しいボリュームの作成または既存ボリュームの追加ができます。
- [Detach Volume] を選択すると、再利用するためにデータを保存すると同時に VM からボリュームを取り外すことができます。
- ボリュームとそのデータすべてを完全に削除するには、[Delete Volume] をクリックします。[Keep Volume] を選択すると、削除の操作は取り消されます。
注: 起動ボリュームは、取り外しや削除ができません。
VM に特定の MAC アドレスを割り当てる
注: 自動的に割り当てられた MAC アドレスを上書きしないことを推奨します。この手順は、例えば VM で使用中のソフトウェアが MAC アドレスをベースとするライセンス体系になっている場合など、特定の MAC アドレスの割当が要求される場合にのみ必要となります。
- Re-Provisioning Wizard を起動します。
- [Networks] ページに移動するまでウィザードの手順を進めます。このページでは、MAC アドレスの参照と変更ができます。
- [Finish] をクリックします。
仮想マシンのリソースの復旧
ストレージ・スペースを節約するためには、不要になった VM、ボリューム、そして VCD を削除します。
利用可能なストレージが、ボリュームや VCD の作成など特定の操作に必要な容量を下回っている場合にも、即座にストレージ領域を確保する必要が生じることがあります。
VM とデータ・ボリュームの削除
- Avance Management Consoleで [Virtual Machines] を選択します。
- 次に、削除する VM を選択し、
- [Shutdown] をクリックします。
- VM のステータスが [stopped] に変わったら、[Remove] をクリックします。
- VM で利用されていて、削除したいデータ・ボリュームを選択します。削除する VM の起動ボリュームは常に選択されています。アーカイブや別の VM で利用する目的で、データ・ボリュームを残しておくこともできます。
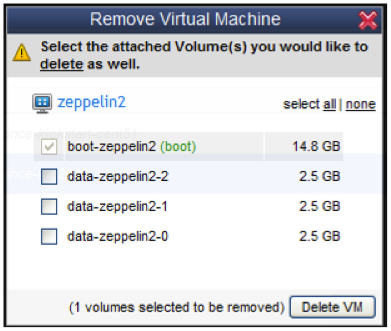
- [Delete VM] をクリックします。
仮想ディスク・ボリュームの削除
ディスク・ボリュームを削除する前に、そのボリュームが意図的に保存されているものかどうか、管理者や他のユーザに確認してください。
- Avance Management Consoleで [Volumes] を選択します。
- VM のカラムで [None] と表示されているボリュームは、VM と関連付けられていないので使用されていないことを示しています。
- 使用されていないデータ・ボリュームで削除するものを選択し、
- [Remove] をクリックします。
使用されていない VCD の削除
- Avance Management Consoleで [Virtual CDs] を選択します。
- 削除可能な VCD は [Can Remove] カラムに
 が表示されています。
が表示されています。 - 削除可能な VCD を選択し、
- [Remove] をクリックします。
VCD からの起動
- Avance Management Consoleで [Virtual Machines] を選択します。
- 次に VM を選択し、[Shutdown] をクリックします。
- VM のステータスが [stopped] に変わったら、[Boot from CD] をクリックします。
- 次に、VM を起動する VCD を選択し、[Boot] をクリックします。
CD から起動した VM はハードウェア仮想マシン (HVM) として起動し、最初の 3 つのディスク・ボリュームにのみアクセスできます。
反応しない VM のトラブルシューティング
Windows VM がアプリケーションの要求に反応しない場合は、その VM のメモリのダンプ・ファイルを作成してトラブルシューティングに使用します。
Windows でクラッシュ・ダンプ・ファイルが生成されるように設定する必要があります。Microsoft のドキュメント、「How to generate a complete crash dump file or a kernel crash dump file by using an NMI on a Windows-based system (Windows ベースのシステムで、NMI を使用して完全なクラッシュ ダンプ ファイルまたはカーネル クラッシュ ダンプ ファイルを生成する方法 – 文書番号: 927069)」 を参照して、「More Information (詳細)」 に記載されている手順に従ってください。
- Avance Management Consoleで [Virtual Machines] を選択します。
- 次に、反応しない VM を選択し
- [Dump] をクリックします。
- ダンプ・ファイルの取得
- Windows VM の場合、生成されたダンプ・ファイルは C:\WINDOWS\MEMORY.DMP.
- Linux VM では、ダンプ・ファイルは Linux のファイル構造内には保存されません。Avance Management Console で [Preferences] > [Diagnostics] ページに移動し、診断ファイルを生成することでダンプ・ファイルを取得できます (手順についてはオンライン・ヘルプを参照してください)。[Dumps] または [Full] を選択します。
付録 A – 仮想マシンの操作、運用時の注意事項
- 日本語環境における仮想マシンの定義について
仮想マシン名に日本語が定義されているAvanceシステム環境に対して、Windowsのコマンドプロンプト上で「avcliコマンド(Avance操作用コマンド)」を指定してアクセスする場合、誤動作することがあります。(これはWindowsのコマンドプロンプトが漢字コードを正しく透過できないため発生する現象です。)運用上、Windowsのコマンドプロンプト上で「avcliコマンド」を使用される場合には、仮想マシン名は日本語以外で定義してください。 - 仮想マシン(ゲストOS)のパスワードについて
Avanceのコンソール起動時に使用するJava環境、および、リモートデスククトップ環境で、仮想マシン(ゲストOS)のログインパスワードに特定のコードを使用した場合、お互いのコード体系の不一致により、ログインできない現象が確認されています。 ゲストOSのパスワードに、下記コードは使用しないことをお勧め致します。“_” (アンダースコア)
“¥”(円マーク)
“|”(パイプライン)
*日本語版最終更新日:2013/3/8
RHEL/CentOS 6.x VM のサポート
概要
Avance リリース R3.1 では、32 ビット版 / 64 ビット版の RHEL (Red Hat Enterprise Linux) および CentOS 6.1、6.2 そして 6.3 の VM のサポートが追加されました。これらのOS ディストリビューションは、Red Hat および CentOS から提供されている ISO イメージから (仮想 CD 経由で) インストールできます。これらの新しいタイプの Linux は仮想 CD からインストールされます。VM Creation Wizard の実行中に、Linux のタイプを選択する必要があります。Red Hat および CentOS は、RHEL および CentOS 6.1 からベンダが Xen 対応のディスク・ドライバおよびネットワーク・デバイス・ドライバを提供するようになりました (xen_blkfront および xen_netfront)。これにより、Avance ではベンダ提供のメディアから直接これらの Linux をインストールできるようになります。仮想 CD からの VM のインストールは容易で、ベアメタルのマシンに普段から Linux をインストールしている管理者であれば、すでに精通している手順でのインストールが可能です。VNC コンソールを利用して、GUI あるいはテキスト・モードによるインストールをインタラクティブに実行することができます。インストール手順は、新しい VM の作成後に自動的に開始されます。
インストール後の注意事項
RHEL/CentOS リリース R6.x の VM のネットワーク・スタックが適切に設定されていない場合、障害の発生時にネットワーク通信が途絶して VM に深刻な影響を及ぼすことがあります。この問題を解決するため、デフォルトのネットワーク設定を変更するスクリプトが提供されています。このスクリプトは、Avance Web サイト からダウンロードできます。ダウンロード後、ルート権限のあるユーザとして VM コンソールから直接このスクリプトを実行してください。また、直接 VM から次のスクリプトを実行することもできます。
curl http://download.avancehelp.com/linux-patches/blackout.sh | bash
ハードウェア上の制約
RHEL/CentOS リリース R6.x の VM には、次の制約があります。
- これらの新しい仮想マシンの運用には、最少で 2GB のメモリを割り当てる必要があります。割り当てが 2GB 未満の場合、インストール時にハングしてしまう可能性があります。
- これらの新しい VM では、最大で 3 つの仮想ディスクを使用できます。RHEL/CentOS 6.3 のゲストに 3 つを超える数のディスクを構成しても、VM では超過分のディスクを使用できません。
*日本語版最終更新日:2012/11/30
Linux VM でサポートされる PV カーネル
Table of Contents
Avance の以前のリリースで提供されていた、Avance 用パッチが適用された Linux カーネルは、Avance リリース R3 との互換性がありません。このため、Avance リリース R3 および Citrix XenServer 6.0 と互換性のある Linux カーネルにアップデートする必要があります。
RHEL/CentOS 5.x の仮想マシンの場合
Red Hat および CentOS 5.4 またはそれ以降のバージョンで配布されているストック・カーネルを実行している Linux VM は、Avance と完全な互換性があります。このため、アップデートは不要です。
Red Hat and CentOS バージョン 5.0 ~ 5.3 で提供されていたカーネルは互換性がないため、アップデートする必要があります。また、以前のバージョン のAvance で提供されていた、Avance 用パッチが適用された Linux カーネルも互換性がないため、アップデートする必要があります。
5.x Linux カーネルのアップデート
お使いのカーネルに Avance/Xen との互換性がない場合、またはカーネルのバグ修正およびセキュリティ・アップデートのメリットを活かしたい場合は、Linux VM のカーネルを Linux ベンダ (Red Hat や CentOS など) が提供している最新版にアップデートすることを推奨します。
ステップ 1: カーネルをアップデートする Linux VM で、ルート権限のあるユーザとして次のコマンドを実行します。
# yum update kernel
注: 最新のカーネルのダウンロードとインストールを求めるプロンプトが表示されるので、 Yキーを押して、アップデートを追認します。
ステップ 2: VM を再起動して、カーネルのインストールを完了します。
RHEL/CentOS 4.x の仮想マシンの場合
重要: RedHat / CentOS 4.x の VM では、Avance リリース R3.x 用のパッチが適用されたカーネルを実行している必要があります。Avance リリース R2.x 用のパッチが適用された古いカーネルはサポートされないため、アップデートが必要になります。
バージョン 4.x の最新のカーネルへのアップデートとインストール
ステップ 1: カーネルをアップデートする Linux VM で、ルート権限のあるユーザとして次のコマンドを実行します。
ステップ 2:カーネルをアップデートする Linux VM で、ルート権限のあるユーザとして次のコマンドを実行します。
# rpm –i ––force rpm-file
注: コマンドのrpm-file の箇所を、ダウンロードしたカーネル RPM のファイル名に置き換えてください。
ステップ 3: 最後に VM を再起動して、カーネルのインストールを完了します。
*日本語版最終更新日:2012/12/14
分離サイトの構成例
物理マシンを離れた場所に別々に設置することで、設置場所で発生する障害や損失からシステムを保護することができます。
以下のプライベート・リンクや同期リンクの要件に従います。
- プライベート・ネットワークで使用する NIC、ファイバ・コンバータ、およびスイッチは、ルータを経由しない、ノンブロッキングの専用のものであり、100MB (プライベート・ネットワークの場合のみ) 以上の転送レートに対応している必要があります。
- 往復レイテンシは、10 ms 未満でなければなりません。レイテンシは、ファイバ・ケーブル 100 マイル (約 160km) 毎に 1ms として、またルータを経由しないノンブロッキングのスイッチ毎に 1ms 未満として算出します。
- 通常のビジネス用、あるいは管理用のトラフィックから独立している必要があります。
参考資料としてAvance Network Requirements(Avance のネットワーク要件)の Split-Site considerationsも参照してください。
物理マシン
Table of Contents
物理マシン(PM)・ページの概要
- States & Activities (状態と動作): Running (稼動中)、 Maintenance (保守モード)、Off (電源オフ状態)、Broken (故障状態)、Booting (起動中)、など
- 通常は Primary ノードがすべての VM を稼動しています。
- クリックして PM の保守を行います。
- ヘルプとトラブルシューティングです。
Avance ユニットは 2 台の物理マシン (PM) で構成されており、Avance Management Console の [Physical Machines] (物理マシン) ページから管理することができます。
- Avance Management Consoleで [Physical Machines] を選択します。
- PM を選択して、その状態や構成情報の参照、および保守を行うことができます。
- タブをクリックして、詳細な設定情報の参照や PM のファームウェア更新 (Dell および HP 製サーバのみ) を行います。
Avance Management Console が使用できない場合、Avance Emergency Console を使用して設定情報の一部を参照する、あるいは診断ファイルを展開して PM の障害のトラブルシューティングを行います。
- キーボードおよびモニタを PM に接続し、Return キーを押します。
- ログインの際の ユーザ名とパスワードは、共に「avance」 です。

- [Display system info]を選択し、 [OK] をクリックします。
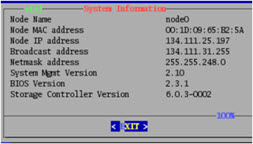
物理マシンの管理
Avance は、以下で説明するようにPM の状態と動作に基づいてPM管理用の操作ボタンを表示します。
適切なワークフローを実行するために、PM の保守はすべて Avance Management Console から実行してください。別の方法での保守は、アプリケーションのダウンタイム、またはオペレーションへの悪影響を生じることがあります。
物理マシンの管理
Avance は、以下で説明するようにPM の状態と動作に基づいてPM管理用の操作ボタンを表示します。適切なワークフローを実行するために、PM の保守はすべて Avance Management Console から実行してください。別の方法での保守は、アプリケーションのダウンタイム、またはオペレーションへの悪影響を生じることがあります。
その他の PM の状態と動作
Avance のストレージの冗長性
Avance 仮想マシン・ボリューム
VM ボリューム (起動用およびデータ用) は、共有ミラーとして定義された Avance Storage Group に割り当てられます。Avance は、2 台の PM の論理ディスクをペアとして共有ミラー・グループを構成し、ペアにした論理ディスク間で VM ブロックの書き込みを同期的に複製します。
これによって、PM 間で RAID 1 ミラー (共有ミラー) を効果的に作成でき、どちらの PM も外部共有ストレージを用意することなく VM をホスト可能になります。さらに、1 つの PM の論理ディスクに障害が発生した場合でも、もう 1 台の PM 上のミラー・ストレージを使用して VM を稼動し続けることができます。Avance は、論理ディスクの修復あるいはアップグレードの後に自動で論理ディスクを再同期します。
VM が使用する論理ディスクを、シングル・ディスクあるいはマルチ・ディスクによる RAID 0 アレイとして構成することにより、PM のストレージ・コストを削減できます。
Avance システム・ボリューム (パーティション)
各物理マシンは、可用性の高い Avance システム・ボリューム (パーティション) をセットアップする必要があります。
Avance では、各物理ディスクが構成できるのは 1 つの論理ディスクだけで、複数の論理ディスクの一部となることはできません。保守の手順を簡素化するため、両方の PM における物理ディスクと論理ディスクを同一構成にしてください。
ストレージ保護の拡張
概要
Avance では、ディスクの障害に対する保護機能が標準で提供されます。リリース R3.1 およびそれ以降のバージョンでは、 Enhanced Storage Protection (ストレージ保護の拡張)機能を有効にすることで、 滅的なストレージ・コントローラの障害 に対する保護の追加が可能になりました。この機能を有効にすることで、ストレージ・コントローラに障害が発生した場合に VM は速やかに別の PM に移行されます。
機能の有効化 / 無効化手順
この保護機能は、現時点では両方の PM にそれぞれ少なくとも 32 GB のメモリが搭載されている Dell システム のみで利用可能で、実行中の VM に割り当てられていない空きメモリが最少で 12 GB 必要です。この機能を有効にすると、Avance/Xen 管理スタック用に12GB のメモリを追加で割り当てることになります。この機能を有効にする方法は 2 つあります。
- インストール中に有効化する
お使いのマシンが前述の最小要件を満たしている場合は、[Configuration ] 画面でこのストレージ保護の拡張機能を有効にできます。 - インストール後に有効化する
Avance Management Console で [Preferences] > [System Resources] ページへと移動し、[Enhanced Storage Protection] の下にある [ Enable or Disable] をクリックします。この機能を有効にする、または無効にする場合を問わず、両方の PM を再起動して新しい設定を有効にする必要があります。このプロセスは、「Rolling Reboot」 (ローリング再起動) と呼ばれています。リリース R3.1 では、[Top-Level Unit] ページに新しく [Rolling Reboot] ボタンが追加されました。このプロセスでは、2 つの PM をそれぞれ保守モードに変更することで各々の PM の再起動が連続的に繰り返されます。このローリング再起動プロセスでは、いずれかの PM が必ず稼働しているため VM の実行は継続されます。
障害からの復旧
Avance は、単体の物理ディスクあるいは論理ディスクの障害から速やかに復旧する機能を備えています。しかしながら、システム・ディスクの喪失や壊滅的なコントローラの障害が発生した場合は、Avance Management Console でシステムを保守モードに変更して修復し、「復旧させる」必要があります。
*日本語版最終更新日:2012/11/30
ロードバランシング機能
概要
ロードバランシング機能 (HA Load Balancing) はリリース R3.1 で追加された新機能で、2 つの PM 両方に VM を分散することでパフォーマンスと可用性を向上させます。この機能は、Avance Management Console の [Preferences] > [System Resources] ページに移動し、環境設定のひとつとして有効にすることができます。ロードバランシング機能は VM 毎に設定され、自動的またはユーザの割り当てによって実行されます。一方の PM が停止している場合、すべての VM は正常に稼働中の PM 上で実行されます。VM が実行されることになっている PM が再稼働して完全に同期されると、VM はその PM に即座に自動移行されます。
機能の有効化 / 無効化手順
- [ Preferences] >[ System Resources] ページに移動します。
- [HA Load Balancing] の下にある [ enable ] または [ disableをクリックします。
- [ Save] をクリックして設定を保存します。
Preference ページで ロードバランシング機能を有効にすると、Avance は自動的な VM のロードバランシングが可能かどうか確認し、実行前に確認画面が表示されます。[YES] をクリックすると、VM は即座に移行を開始してシステムのロードバランシングが実行されます。手動で VM を割り当てる、または移行をいったん保留する場合は、確認画面で [No] をクリックします。
注: Avance リリース R3.1 にアップグレードする場合は、アップグレード後にライセンスを再度アクティベートしてこの機能を有効にする必要があります。ライセンスの再アクティベート手順は、お使いの Avance システムがインターネットに接続されている場合、システムの運用開始後 24 時間以内に自動的に開始されます。Avance Management Console のヘルプの License ページで説明されているように、ご自身でライセンスを再アクティベートすることもできます。
動作モード
VM のロードバランシング機能は、[Virtual Machines ] ページにある 各 VM の [ HA Load Balance] タブで設定するように用意されています。サポートされているロードバランシングのモードは以下のとおりです。
- VM のAutomatic Load Balancing(自動ロードバランシング・モード) : このモードでは、VM の実行が両方の PM に均等に分散されます。この機能を有効にすると、ダッシュボードにアラートが表示され、マストヘッド部分にはロードバランシングに関する通知が表示されます。VM の自動ロードバランシングを実行するには、[Load Balance] をクリックします。[Virtual Machines] ページの [Current PM] カラムの下に表示されているバランス・アイコンは、その VM がすぐに移行されることを示しています。
- VM の Manual Load Balancing (手動ロードバランシング・モード) : VM がどのように使用されるか十分に理解している場合は、割り当てを自動化ポリシーに委ねるのではなく、実行させる PM を選択して各 VM に個別に割り当てることができます。
- VM のAutomatic/Manual Load Balancing (自動/手動ロードバランシング併用モード) : 1 つまたはそれ以上の VM を特定の PM に割り当て、残りの VM では自動化ポリシーに基づいて自動的にロードバランシングを行なうことができます。
[Virtual Machine] ページでは、VM のロードバランシングの現在の状態を示す以下のグラフィックが各 VM 用に追加されました。このグラフィックでは、現在 VM が実行されているノード、および実行するノードの割り当て設定を確認できます。
Avance のポリシーによって、VM は確実に常時実行されます。一方の PM で障害の発生が予測される、PM が保守中あるいは稼働を停止した場合は、正常稼働中の PM 上で VM が実行されます。両方のノードが正常に稼働している場合、VM は割り当てられている PM へ常に移行されます。
パフォーマンス/可用性の利点
ロードバランシング機能を有効にすることで、Avance の実装において総合的なシステム・パフォーマンスの向上につながります。
- 通常運用時には両方のサーバのコンピューティング・リソースを使用可能
- ロードバランシング機能によって VM の移行時間を短縮
- ディスクの読み取り負荷を 両方のノードに分散して読み取りパフォーマンスを改善すると同時に、ディスクへの書き込み用として 2 倍のネットワーク帯域幅を活用可能になることで同期書き込みレプリケーションを高速化
ロードバランシング機能のその他の利点としては、プライベート・リンクの障害時の可用性向上が挙げられます。システムは、10Gb の同期リンクあるいは管理用リンク (network0)を利用して通信を行なうことによって、このような障害を克服することができます。この機能は、お使いのシステムに 10Gb の同期リンクがある場合、あるいは network0で適切な帯域幅が確保できる場合を除き、無効化しておく必要があることに注意して下さい。
特殊な注意事項
ロードバランシングの実行は、データ同期および VM の移行用トラフィックの両方に代替パスがあることに依存しています。Avance では、可能な場合には常に10Gb の同期リンクがまず選択され、次にプライベート・リンク (priv0)、そして最後に管理用リンク (ibiz0) の順に選択されます。ご利用のシステムに 10Gb の同期リンクが構成されていない場合、障害の発生時にネットワークが過剰負荷になることを避けるため、ibiz0 が VM によって使用されないように設定することを強く推奨します。これは、プライベート・リンクに障害が発生すると、ibiz0 は同期トラフィック用に使用されるためです。
*日本語版最終更新日:2012/11/30
物理マシン保守マニュアル
Table of Contents
付録 A: 物理マシンの交換(Replacing a Physical Machine)
物理マシンのファームウェア更新
Avance のアップグレードまたは物理マシン (PM) の保守を実行する時は、常に BIOS、BMC およびストレージのファームウェアをアップグレードします。 手順については、以下を参照してください。
- Avance Management Consoleで[Physical Machines] を選択します。
- [Help]をクリックして、[Upgrading Firmware] で説明されている手順に従います。
以下の手順で現在のファームウェアのバージョンを参照します。
- コンソールで PM を選択します。
- [Details] タブをクリックします。
物理マシンの復旧
PM が操作不能になった、あるいはAvance によって稼働停止されるまで繰り返しクラッシュする場合は、[Recover] ボタンを押して PM を再イメージ処理し、稼動状態に戻します。
- Avance Management Console でオンライン・ヘルプを参照し、[Recovering Physical Machines(物理マシンの復旧)] で説明されている手順に従います。
- プロンプトが表示されたら、[Yes (Recover w/Reformat)] を選択します。
問題が解決しない場合、お使いのハードウェア・ベンダが提供する診断ツールを実行してください。ハードウェアに問題がない場合は、Avance 保守サービス・プロバイダに連絡してください。
物理マシンの修復
以下のようなハードウェア障害の場合、実行中の PM をシャットダウンして修復します 。
- 修復可能な (致命的でない) エラーの発生しているメモリ DIMM
- ファン
- NIC
以下は PM の稼動中に修復できます (後述の”PMの稼動中にディスクを追加/アップグレードする“を参照してください)
- 物理ディスク
- 電源装置
- ビジネス・ネットワーク・ケーブル
前述のどのケースでも、仮想マシン (VM) を停止することなく PM を修復することができます。
制限事項
- マザーボートまたは RAID コントローラを交換することはできません。
- 既存の RAID ボリュームの種類や順序を変更することはできません。
PM のシャットダウン
- Avance Management Consoleで [Physical Machines] を選択します。
- 修復する PM を選択し [Work On] をクリックします。
- PM が [running (in maintenance)] (保守モードで稼働中) と表示されたら、[Shutdown] をクリックします。[OK] をクリックします。
- PM で必要な修復を実行します。
- すべてのネットワーク・ケーブルを再接続します。
- Avance Management Console で修復した PM を選択します。[Power On] をクリックします。[OK] をクリックします。Avance によって PM の電源が入り、PMが起動します。PM が稼動すると、Avance は PM のストレージの同期を開始します (
 が表示されます)。
が表示されます)。 - コンソールの [Networks ] ページで [Fix] ボタンがハイライト表示されていたら、そのボタンをクリックします。修復した PM でネットワーク・ケーブルが移動された場合に、この操作が必要になることがあります。
- [Physical Machines ] ページで、修復した PM を選択します。[Finalize] を選択します。[OK] をクリックします。
- 同期が完了すると (
 の表示が消えます)、通常のオペレーションを続けます。
の表示が消えます)、通常のオペレーションを続けます。
データの損失を防ぐため、ディスクの同期中はプライマリ PM の電源をオフにしてはいけません。
物理マシンへのリソースの追加
Avanceでは、アプリケーション (VM) を停止することなく以下のリソースの交換や PM への追加が可能です。
- より高速な CPU への交換や CPU の追加
- メモリの追加
- 新しいディスクの追加や、より大容量/高速のディスクへの交換
- RAID ボリューム
- Ethernet ポート
具体的な手順については、後述の「コンポーネントのアップグレードと追加」 を参照してください。 またAvanceでは、PM をシャットダウンせずに1組のRAID0ディスクアレイや非 RAID 化ドライブの追加、あるいは物理ディスクのアップグレードが可能です。詳細は、後述の 「PMの稼動中にディスクを追加/アップグレードする」 を参照してください。
制限事項
- アップグレードを行う場合は、 Avance Compatibility Matrix R3.0(Avance 互換性マトリックス R3.0)に記載されているお使いの Avance ソフトウェアのバージョンに関する互換性情報に従って実行してください。
- マザーボートまたは RAID コントローラを交換することはできません。
- 既存の RAID ボリュームの種類や順序を変更することはできませんが、新しい RAID ボリューム/ディスクを追加できます。
- ダウングレードはサポートされていません。
PMの稼動中にディスクを追加/アップグレードする
物理ディスクの追加やアップグレードを行う場合は、2 台の PM で同じ番号のスロット各々に、ペアのディスクを 1 つずつ接続します。ペアを構成するディスクは、同一の容量とスピードのものを使用することを推奨します。
- Avance Management Consoleで [Physical Machines] を選択します。
- セカンダリ PM (プライマリ PM ではありません) を選択します。[Work On] をクリックします。
- ディスクのアップグレードの場合、既存のディスクを取り外します。
しばらくすると Avance はディスクが取り外されたことを認識します。PM が再起動した場合は、起動が完了するまで待ちます。 - 新しいディスクを取り付けます。
Avance では、新しいディスクにデータが含まれている場合を除き、ディスクは自動的に認識されて稼動状態になります。既にデータが含まれている場合、ディスクは foreign としてマークされ利用可能状態にはなりません。
foreign とマークされたディスクをアクティベートすると、すべてのデータが失われます。
- ディスクが foreign とマークされている場合、ディスク上のデータが不要であることを確認してください。[Activate Disk] をクリックしてディスクの内容を消去し、利用可能な状態にします。ディスクが利用可能状態になると、Avance は PM のストレージの同期を開始します (
 が表示されます)。
が表示されます)。 - [Finalize] を選択します。同期が完了するまで待ちます (
 の表示が消えます)。
の表示が消えます)。 - プライマリ PM でも同じ手順を繰り返します。
コンポーネントのアップグレードと追加
- Avance Management Consoleで [Physical Machines] を選択します。
- セカンダリ PM (プライマリ PM ではありません) を選択します。[Work On] をクリックします。
- PM が [running (in maintenance)] (保守モードで稼働中) と表示されたら、[Shutdown] をクリックします。[OK] をクリックします。
- PM で必要なアップグレードを実行します。マルチ・ディスク構成の RAID アレイにディスクを追加する場合は、後述の”既存または新しいマルチ・ディスク構成の RAID アレイにディスクを追加する“を参照してください。
- すべてのネットワーク・ケーブルを再接続します。この時点では、新しいネットワーク・ポートにケーブルを接続しないでください。
- Avance Management Consoleで PM を選択します。[Power On] をクリックします。[OK] をクリックします。
Avance によって PM の電源が入り、PMが起動します。PM が稼動すると、Avance は PM のストレージの同期を開始します ( が表示されます)。
が表示されます)。 - コンソールの [Networks ] ページで[Fix] ボタンがハイライト表示されていたら、そのボタンをクリックします。アップグレードした PM で移動したネットワーク・ケーブルがある場合に、この操作が必要になることがあります。
- [Physical Machines ] ページで、修復した PM を選択します。[Finalize] を選択します。 [OK] をクリックします。
- 同期が完了するまで待ちます (
 の表示が消えます)。
の表示が消えます)。
データの損失を防ぐため、ディスクの同期中はプライマリ PM の電源をオフにしてはいけません。
- プライマリ PM を選択します。[Work On] をクリックします。これにより、Avance はアップグレードした PMにVM を移行し、その PM をプライマリ PM とします。
- 保守中の PM に対して、ステップ4から9 の手順を繰り返します。
- NIC ポートを追加した場合は、後述の”付録 B:ビジネス・ネットワークの接続” (Connecting Additional Business Networks)を参照してください。
既存または新しいマルチディスク構成の RAID アレイにディスクを追加する 2 台の PM 両方に物理ディスクを追加する場合は、両方の PM で同じ番号のスロット各々にペアのディスクを 1 つずつ接続します。ペアを構成するディスクは、同一の容量とスピードのものを使用することを推奨します。
- PM の利用可能なスロットで、もっとも番号の若いスロットから新しいディスクを追加します。スロットをスキップしないでください。
- キーボードおよびモニタを PM に接続します。
- PM を再起動します。
- プロンプトが表示されたら、RAID BIOS 設定ユーティリティに入ります。
サーバの種類 使用するキー Dell Ctrl+R HP F8 IBM, ICO, Intel, Lynx, Primeline, Seneca, Tarox および Wortmann Ctrl+H - 既存の RAID 構成、または新しい RAID 構成に新しいディスクの追加設定を行ないます。手順については、お使いのサーバのマニュアルを参照してください。設定を保存します。
- PM の電源を切ります。
- 前述の「コンポーネントのアップグレードと追加」 で説明しているステップ 5 を続けて実行します。
Intel 製サーバボード・ベースのシステムに電源装置/ファンを追加する Intel 製サーバボード・ベースのシステムでファームウェアおよび Field Replaceable Unit/Sensor Data Record (FRSDR) をフラッシュ・アップデートした後に電源装置やファンを装着した場合は、BMC によって電源とファンのセンサーを監視されるように、装着後サーバの FRSDR をアップデートしてください。詳しくは、Intel のWeb サイトで公開されている「How to Update the FRUSDR for Optimum Server Performance (FRUSDR をアップデートしてサーバのパフォーマンスを最適化する)」 を参照してください。この手順を行なわない場合、これらのコンポーネントで発生する障害が検知されないことがあります。
新しい物理マシンへのアップグレード
Avance では、アプリケーション (VM) を停止することなく、互換性のある CPU とチップセットを搭載している新しい PM にアップグレードできます。新しい PM の CPU またはチップセットに互換性がない場合は Avance が警告を発し、アップグレードが完了する前に VM をシャットダウンするようにプロンプトが表示されます。
制限事項
- アップグレードを行う場合は、 Avance Compatibility Matrix R3.0(Avance 互換性マトリックス R3.0) に記載されているお使いの Avance ソフトウェアのバージョンに関する互換性情報に従って実行してください。アップグレードしようとする PM が新しい Avance のリリースでサポートされている場合、PM をアップグレードする前に Avance ソフトウェアをアップグレードする必要があります。
- 新しい PM には元の PM と同じ種類の RAID ボリュームがあり、同じ順序になっている必要があります。また、新たに RAID ボリュームやディスクを追加することができます。
- ライブマイグレーション機能に対応するためには、既存のPMに搭載されているものと同じ製品ファミリのプロセッサが新しいPMに搭載されている必要があります。新しいPMに異なる製品ファミリのプロセッサが搭載されている場合は、VMを停止して一方のPMから他方のPMに移行しなければなりません。
- 新しい/アップグレードした PM では、以下の物理リソースを元の PM よりも少なくすることはできません。
- プロセッサ・コア数
- ドライブ数。また、新しい PM のドライブは少なくとも元の PM の対応するドライブと同じ容量であり、また同じスロットの位置に取り付けられている必要があります。
- メモリの総容量
- ネットワーク・ポートの総数。新しいポートは、それぞれが少なくとも既存のポートと同じ速度をサポートしている必要があります。また、特定の PM にアドオンされている NIC は、同一ベンダ製の同一モデル番号の製品でなければなりません。
新しい PM のリソースに互換性がない、またはリソースが不十分な場合 Avance は警告を発しますが、効率性の観点から事前に問題を解決しておくことを推奨します。
手順
- 新しいPMのサポートに必要な場合は、Avanceソフトウェアをアップグレードします。詳細は、Avanceリリース・ノート、およびAvance Management Consoleの[Avance Upgrade Kits]に掲載されているヘルプを参照してください。
- セカンダリ PM (プライマリ PM ではありません) をアップグレードします。詳細は、”付録 A: 物理マシンの交換“(Replacing a Physical Machine)を参照してください。
- プライマリ PM でも同じ手順を繰り返します。これにより、Avance は VM をもう 1 つの PM に移行します。
- NIC ポートを追加した場合は、後述の”付録 B:ビジネス・ネットワークの接続” (Connecting Additional Business Networks)を参照してください。
物理マシンまたはマザーボードの交換
以下のレベルのハードウェア障害では、PM のハングやクラッシュが発生する場合があります。
- マザーボードやミッドプレーンの障害
- CPU の障害
- ストレージ・コントローラの障害
このような障害が発生した場合、Avance の PM 交換機能を使用して修復します。この機能では以下が行なわれます。
- Avance ユニットのデータベースから、不具合のある PM を削除します。
- 修復/交換された PM の電源が入るのを待ちます。
- 修復された PM をイメージ処理し、そのストレージを稼動中のプライマリ PM と同期させます (ハードウェア障害により元の PM のストレージが破損している可能性があるため)。
制限事項
- 交換用 PM の以下のコンポーネントは、元の PM と同一でなければなりません。
- PM のベンダとモデル番号
- 互換性のある CPU
- ストレージおよびネットワーク・コントローラ (モデル/バージョン)
- RAID ボリューム (種類と順序) は同一構成である必要があります。
- 交換用の PM では、以下の物理リソースを元の PM よりも少なくすることはできません。
- プロセッサ・コア数
- ドライブ数。また、新しい PM のドライブは少なくとも元の PM の対応するドライブと同じ容量であり、また同じスロットの位置に取り付けられている必要があります。
- メモリの総容量
- ネットワーク・ポートの総数。新しいポートは、それぞれが少なくとも既存のポートと同じ速度をサポートしている必要があります。また、特定の PM にアドオンされている NIC は、同一ベンダ製の同一モデル番号の製品でなければなりません。
新しい PM のリソースに互換性がない、またはリソースが不十分な場合 Avance は警告を発しますが、効率性の観点から事前に問題を解決しておくことを推奨します。 手順については、”付録 A: 物理マシンの交換“( Replacing a Physical Machine)を参照してください。
付録 A: 物理マシンの交換(Replacing a Physical Machine)
- Avance インストール・ガイドのステップ 2 から 5 の手順 (「ネットワークの設定」 から 「BIOS の設定」まで) に従って、交換用の新しい PM を準備します。
- Avance Management Consoleで [Physical Machines] を選択します。
- 交換する PM を選択し [Work On] をクリックします。
- PM が [running (in maintenance)] (保守モードで稼働中) と表示されたら、[Replace] をクリックします。
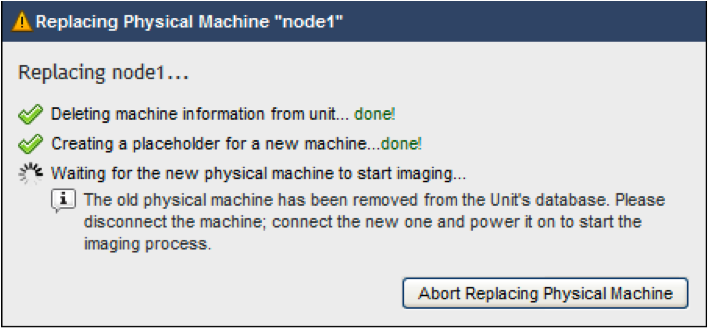 Avance は、Avance ユニットのデータベースからこの PM を削除し、PM の交換を求めるプロンプトを表示します。
Avance は、Avance ユニットのデータベースからこの PM を削除し、PM の交換を求めるプロンプトを表示します。  を押して、交換する PM の電源を切ります。
を押して、交換する PM の電源を切ります。- 既存の PM をネットワークから切断し、取り外します。
- 交換用の新しい PM をインストールします。
- まずプライベート・ネットワークのみ (Dell 製サーバのみ GB1 ポート、他のサーバではポート 1 を使用) を再接続します。
- 10G ネットワークをすべて再接続します。
 を押して新しい PM の電源を入れます。新しい PM が稼動状態になるプロセスを監視するには、コンソールで [Physical Machines] をクリックします。約 30 分で新しい PM のイメージ処理が完了し、[running (in Maintenance)] (保守モードで稼働中) と表示されます。続いて Avance は新しい PM のストレージの同期を開始します(
を押して新しい PM の電源を入れます。新しい PM が稼動状態になるプロセスを監視するには、コンソールで [Physical Machines] をクリックします。約 30 分で新しい PM のイメージ処理が完了し、[running (in Maintenance)] (保守モードで稼働中) と表示されます。続いて Avance は新しい PM のストレージの同期を開始します( が表示されます)。同期には数時間掛かる場合があります。
が表示されます)。同期には数時間掛かる場合があります。
データの損失を防ぐため、ディスクの同期中はプライマリ PM の電源をオフにしてはいけません。
- ストレージが同期している間に、新しい PM にビジネス・リンクを再接続します。
- コンソールの [Networks ] ページで[Fix] ボタンがハイライト表示されていたら、そのボタンをクリックします。交換した PM で移動したネットワーク・ケーブルがある場合に、この操作が必要になることがあります。
- 新しい PM を選択し [Finalize ] をクリックします。
- Dashboard で、アップグレードした PM のリソースが不十分だという警告が 表示された場合、前述の ステップ 3 から始まる交換プロセスを繰り返します。Avance がステップ 4 まで完了したら、PM の設定を修正します。
- アップグレードした PM がもう 1 つの稼動中の PM と互換性がない (アーキテクチャが異なる) という警告が Avance で表示され、保守モードから変更できない場合は、以下を実行します。
- プライマリ PM を選択します。 [Work On] をクリックします。
- VM がシャットダウンしたら、アップグレードした PM を選択します。[Finalize] をクリックします。VM はアップグレードした PM 上で再起動し、新しい PM がプライマリ PM になります。
- Avance ユニットを定期的にチェックして、ストレージの同期が完了したことを確認してください (ダッシュボードに
 が表示されます)。
が表示されます)。
IP アドレスが競合しないように、交換した PM から Avance ソフトウェアを削除する、または上書きするまでその PM をネットワークに接続しないでください。
付録 B: ビジネス・ネットワークの接続(Connecting Business Networks)
追加のビジネス・ネットワークの接続
PM にネットワーク・ポートを追加した場合、以下のとおりにネットワーク・ケーブルを接続します。
- Avance Management Consoleで、[Networks] ぺージに移動します。
- 一度に 1 組ずつ、追加のネットワーク・ケーブルを両方のノードに接続します。各サーバの同じ NIC スロットの同じ番号のポートにケーブルを接続することが理想的です。それぞれの接続に対して、以下を実行します。
- 新しい Shared Network (共有ネットワーク) が表示されるまで待機します。1 分程度待っても表示されない場合は、ケーブルが異なるサブネットにあるか、あるいはノード間で接続されている NIC ポートに互換性がないことが考えられます (例: Node 0 が 10Gb ポート、Node 1 が 1Gb ポートに接続されているなど)。
- 新しい共有ネットワーク名をダブルクリックして、その L3 スイッチ による LAN 接続性に基づいて次のように名前を変更します。「10.83.0.x」 あるいは 「Engineering Lab」
- 新たに構成された共有ネットワークに緑色のチェックマークが表示されていることを確認してください。
*日本語版最終更新日:2012/9/21
電源監視
Table of Contents
電源監視オプション
Avance では、三通りの方法で電源監視ができます。
| 監視なし | デフォルトではこの設定になっており、PMの 電源喪失は、他の予測的なハードウェア障害と同様に扱われます。 |
| 内部監視 | UPS のモデルに依存しない監視方法で、2分以上の電源喪失を検知すると、Avance は PM のシャットダウン・ポリシーを開始します。 |
| 外部監視 | UPS のモデルに依存する監視方法で、UPS のベンダの電源管理アプリケーションが、Avance コマンド・ライン・インタフェース (CLI) スクリプトを通じてシャットダウン・ポリシーを実行します。 |
電源監視の設定方法は以下のとおりです。
- Avance Management Consoleで [Preferences] を選択し、[UPS] をクリックします。
- メニューから、[Power Monitoring State] を選択します。
UPS のバッテリ要件を決定する 分単位で設定する最小バッテリ容量の要件は、VM に割り当てられている総メモリ量に依存します。
- 短時間の停電に対応するには 2 分間必要です。
- VM をシャットダウンするためには 3 分間必要です。
- PM をシャットダウンするためには 2 分間必要です。
- VM のマイグレーションに要する時間は、{ すべての VM の総メモリ量 (GB) } の 2 分の 1 と等しくなります。
総メモリ量 8GB の VM の例では、2 + 3 + 2 + (8/2) = 11 分間分の UPS バッテリ容量が必要になります。 監視なし (デフォルト設定) Avance では、PM が冗長電源装置の 1 つを喪失したことを検知すると即座にアラートを生成し、その PM 上で稼働中の VM をパートナーであるもう一方の PM に「ライブ移行」します。 内部監視 Avance は PM の冗長電源装置を監視し、電源喪失が発生した場合に以下のポリシーを実行します。
- 1 台の PM で電源喪失が 2 分間以上発生した場合: VM は別の PM にライブ移行され、電源喪失の発生した PM はシャットダウンします。
- 2 台の PM の両方で電源喪失が 2 分間以上発生した場合: すべての VM がシャットダウンし、続いて両方の PM もシャットダウンします。
シャットダウンのプロセスが開始すると、キャンセルすることはできません。 内部監視では、一方が室内の壁面などの常設電源に、他方が UPS に接続する冗長電源構成を各々の PM が備えている必要があります。
| 単一サイトでの共有 UPS 構成 | 分離サイトでの共有 UPS 構成 |
|---|---|
 |
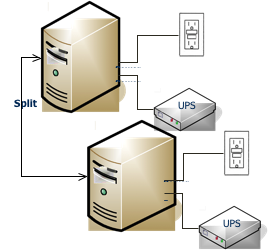 |
外部監視 外部監視は、APC の PowerChute Network Server (PCNS) などのUPS 用電源管理アプリケーションを使用して実行します。これらのアプリケーションは、UPS のバッテリ残量の低下および電源喪失を監視すると同時に、シャットダウン・シーケンスを開始することができます。Avance に対しては、このアプリケーションが Avance CLI (AVCLI) コマンドを含むシャットダウン・スクリプトを実行します。電源管理アプリケーションは、PM とは別の外部クライアントに実装する必要があります。Avance は、Avance のベース・レイヤでの直接の UPS エージェントの稼働には対応していません。 この外部監視の状況において PM に冗長電源からの電源喪失が発生した場合は、電源管理アプリケーションが適切なポリシーを実行するため Avance 自体が何らかのアクションを起こすことはありません。Avance は、電子アラートあるいは SNMP トラップが有効になっている場合はそれらを送信しますが、call-home は送信しません。 また電源管理アプリケーションでは、UPS の出力を制御することによって電源をオンにするシーケンスを実行することもできます。
P2V V2V および VM のクローン作成
Table of Contents
はじめに
Avance の高可用性仮想化環境では、Avance Management Console または コマンドライン・インタフェースを使用して、容易に仮想マシン (VM) をエクスポート、インポート、リストアおよび移行できます。
Avance 3.0 ソフトウェアを使用する前に、用語集に挙げられている用語を良く理解しておくことを推奨します。
最良なパフォーマンスを実現するために、以下の点に注意します。
- すべてのハードウェア (クライアント、サーバ、Avance ユニットおよびストレージ) をハイスピード (1GbE 以上) で低レイテンシのネットワークに接続します。
- VM のバックアップおよびエクスポートの前に、VM に割り当てられているディスク容量の 2 倍の空き領域がエクスポートするファイルの保存先ディスクにあることを確認します (オペレーションの完了後、VM が必要とするのは割り当てられているディスク容量のみになります)。
AVANCE 以外のソースからのクローン作成
Windows P2V または V2V
Avance 以外のソースから Windows 物理マシンまたは仮想マシンを移行する
Avance 2.0 では、VMware、Citrix または Hyper-V から Windows VM を Avance に移行できます。この手法は、「Virtual-to-Virtual (仮想環境から仮想環境)」 または 「V2V」 マイグレーションとして知られています。
Avance では、物理 Windows システムから VM を作成することもできます。この手法は、「Physical-to-Virtual (物理環境から仮想環境)」 または 「P2V」 マイグレーションとして知られています。
Avance はソースとなる VM のリソース仕様への適応を試みますが、移行先の Avance ユニットの構成によって制限を受ける場合があります。必要に応じて、移行した VM を後で再プロビジョニングすることもできます。
Windows VM の移行には、Citrix.com から入手可能な XenConvert ツールを使用します。
事前準備
ソースとなるマシンに 32 ビット版または 64 ビット版の XenConvert 2.1 をインストールします。XenConvert 2.1 をダウンロードするには、Avance Customer または Partner Portal Siteある、Downloads ページに移動します。複数のボリュームのある仮想または物理マシンのエクスポートには、次の 2 つの手順を実行します。起動ボリュームを OVF および VHD ファイルに変換し、後続のボリュームを別途 VHD ファイルに変換します。
起動ボリュームの変換
- ソースとなるマシンで XenConvert を起動します。
- [From: This machine] が選択されていることを確認します。
- [To: Open Virtualization Format (OVF) Package] を選択し、[Next] をクリックします。
- 起動ボリュームのみを選択します。その他のボリュームを選択しないでください。また、別の方法でこのスクリーンを変更しないでください。
- [Next] をクリックします。
- [Please choose a folder to store the Open Virtualization (OVF) package (Open Virtualization (OVF) パッケージを保存するフォルダを選択してください)] のテキストボックスにパスを入力します。この際、新しい空のフォルダを使用します。
- 以下の XenConvert のオプションが無効になっていることを確認します。これらのオプションはサポートされておらず、インポートに失敗することがあります。
- Include a EULA in the OVF package (OVF パッケージに EULA を含める)
- Create Open Virtual Appliance (OVA) (Open Virtual Appliance (OVA) を作成する)
- Compress Open Virtual Appliance (OVA) (Open Virtual Appliance (OVA) を圧縮する)
- Encrypt (暗号化する)
- Sign with Certificate (証明書による署名を追加する)
- [Next] をクリックします。
- OVF ファイルの名前を変更する場合は、プロパティを編集します。[Next] をクリックします。
- [Convert] をクリックします。
その他のボリュームの変換
- ソースとなるマシンで XenConvert を再開します。
- [From: This machine] が選択されていることを確認します。
- [To: XenServer Virtual Hard Disk (VHD)] を選択し、[Next] をクリックします。
- ボリュームを 1 つ選択します。複数のボリュームを選択しないでください。また、別の方法でこのスクリーンを変更しないでください。
- [Enter a folder to store the VHD package (VHD パッケージを保存するフォルダを選択してください)] のテキストボックスに、新しい空のフォルダへのパスを入力します。
XenConvert では VHD ファイルの名前を指定することができないため、前に変換したファイルを上書きしないように、まず各 VHD を別々のフォルダに保存します。
- [Convert] をクリックします。これで VHD および PVP ファイルが作成されます。
- 作成された VHD の名前を新しい一意の名前に変更し、起動ボリュームの OVF および VHD ファイルのあるフォルダに移動します。PVP ファイルは使用しません。
- 他のボリュームについても、それぞれ同じ手順を繰り返します。
ボリュームのインポート
インポートを実行する場合、選択した OVF ファイル (起動ボリューム) および関連するすべての VHD ファイル (追加ボリューム) を同一のディレクトリに置く必要があります。このディレクトリには別の VHD ファイルを置くことはできません。
Windows では、VM に PV ドライバがインストールされるまで 3 台のドライブのみが認識されます。PV ドライバのインストールに関する詳細情報は、Avance Management Console のオンライン・ヘルプの「Virtual Machines」 ページを参照してください。
- エクスポートした OVF ファイルおよび VHD ファイルのある Avance ユニットに、クライアント PC を接続します。
- Avance Management Consoleで [Import/Restore VM] を選択します。
- 次に [Import a VM] を選択し、
- [Import/Restore VM Wizard] で画面に表示される手順に従います。VM の構成に関して、必要な変更を忘れずに行なってください。
- P2V の場合のみ: ハードウェアと直接情報のやり取りを行なうサービスをすべて無効にします。これらのサービスは、仮想化環境での稼働が保証されません。稼動が保証されないサービスには次のようなものがあります。
- Dell OpenManage (OMSA)
- HP Insight Manager
- Diskeeper
- V2V の場合のみ: 次のサービスを無効にします。
- VmWare tools
- HyperV tools
Linux P2V または V2V
Avance 以外のソースから Linux 物理マシンまたは仮想マシンを移行する
Avance 2.0 では、VMware または Hyper-V から Linux VM を Avance に移行できます。この手法は、「Virtual-to-Virtual (仮想環境から仮想環境)」 または 「V2V」 マイグレーションとして知られています。
Avance では、物理 Linux システムから VM を作成することもできます。この手法は、「Physical-to-Virtual (物理環境から仮想環境)」 または 「P2V」 マイグレーションとして知られています。
Avance はソースとなる VM のリソース仕様への適応を試みますが、移行先の Avance ユニットの構成によって制限を受ける場合があります。必要に応じて、移行した VM を後で再プロビジョニングすることもできます。
Linux VM の移行には、オープンソースのツールである G4L を使用します。
セットアップ
起動ボリュームは 1 番目の物理ディスク上に存在している必要があります。
- システムには FTP サーバ機能が備わっており、また Linux VM に割り当てられているディスク容量の 3 倍の空きスペースがあることを確認してください (バックアップ用にイメージが 3 つ作成されるため)。
- ソースとなるマシンに以下のアプリケーションをインストールします。
- Ncftp
- Dialog
- Lzop
- http://g4l.sourceforge.net. から G4L をダウンロードします。[Links] のボックスで [Tar/GZ] を選択します。ファイル名は g4l-v0.30.devel.tar.gz に類するものになります。
- コンピュータのルート・ディレクトリにある G4L サブディレクトリに、G4L スクリプトをダウンロードします。
- 以下のコマンドを入力して、tar ファイルを展開 (解凍) します。
tar –zxvf g4l-v0.30.devel.tar.gz
- 次のセクションの概要: マシン・イメージの移行に進みます。
概要: マシン・イメージの移行
以下で説明する手順を実行して、物理または仮想マシンを Avance ユニット上の Linux 仮想マシンに移行します。
- ソースとなるマシンからストレージ・スタックを FTP サーバにバックアップします。
- Avance システムで G4L CD を使用して、G4L のステージング用仮想マシンを作成します。
- FTP サーバにあるバックアップから、ストレージ・スタックを G4L 仮想マシンにリストアします。
- G4L の仮想マシン上のストレージ・スタックを変更して、ドライバを追加します。
- Storage Stack をステージング用の仮想マシンから FTP サーバにバックアップします。
- Avance ユニットで、ソースとなるマシンと同じ仕様 (同じ CPU 数、ディスク数とサイズ、ネットワーク・アダプタ数およびメモリ容量) の Linux 仮想マシンを作成します。
- FTP サーバにあるバックアップから、ストレージ・スタックを Linux 仮想マシンにリストアします。
ストレージ・スタックのバックアップ
- 以下のコマンドを入力して、G4L を起動します。
cd root/g4l/bootcd/rootfs/ ./g4l - [Yes] を選択し、Enter を押します。
- [RAW Mode] を選択し、Enter を押します。

- [Network use] を選択し、Enter を押します
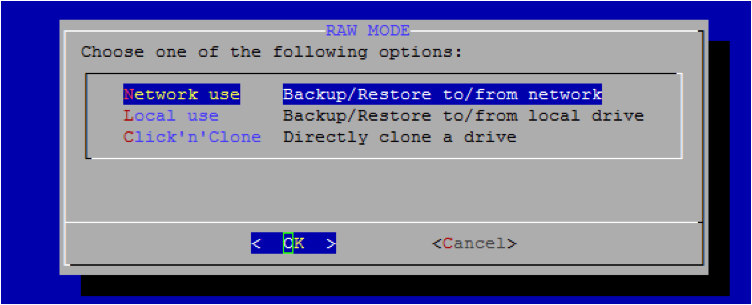
- FTP サーバの IP アドレス、ユーザ ID およびパスワード、そしてファイル名 (以下の画像で示されている項目 D、E、および F) を設定します。
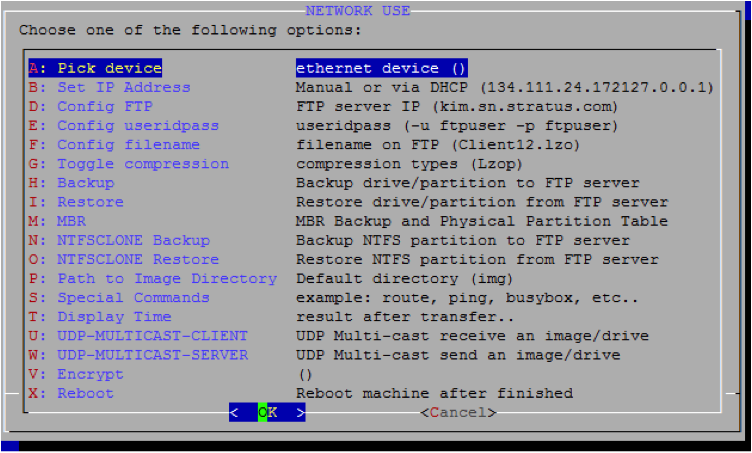
- [Path to Image directory] (項目 P) でパスを指定します。これは、バックアップ・ファイルの書き込みと読み取り用ディレクトリです。ディレクトリが存在しない場合は、FTP サーバ上に適切なアクセス権のあるディレクトリを作成する、あるいは作成を依頼してください。
- [Backup] を選択し、Enter を押します。
- [s]、[hd] および [c0d0X] ディスクから、バックアップ・ドライブを選択します。[dm-0]、[sdaX]、[hdaX] または [dm-X] ディスクを選択しないでください。
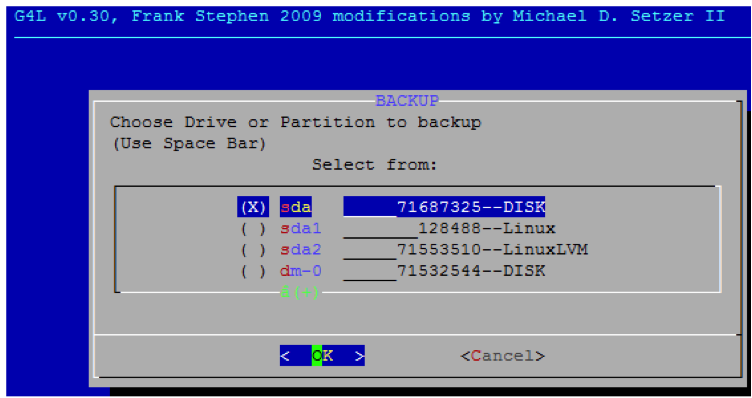
- 表示される情報を確認します。間違いがなければ、Enter キーを押します。
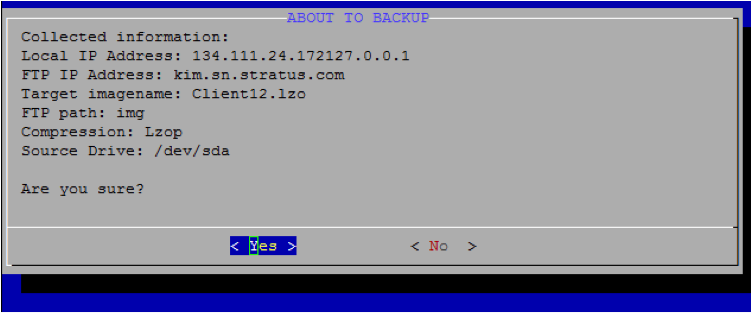 G4L がドライブをバックアップしている間は、ステータスが表示されます。
G4L がドライブをバックアップしている間は、ステータスが表示されます。 - 追加のディスクそれぞれに対して、手順 7 から 9 までを実行します。各ディスクに一意の名前を付けます。
- 初めてストレージ・スタックをバックアップする場合: 次のセクションの G4L のステージング用仮想マシンの作成へ進み、手順を続けてください。ストレージ・スタックのバックアップが 2 回目の場合: Avance ユニット上で Linux 仮想マシンを作成し、ストレージ・スタックを FTP サーバから Linux 仮想マシンにリストアします。
G4L のステージング用仮想マシンの作成
ストレージ・スタックをステージング用マシンから G4L 仮想マシンにコピーして、Avance ユニット上に Linux 仮想マシンを実装するために必要な変更を行ないます。G4L 仮想マシンの構成が、ソースとなるシステムと同じ構成 (同じディスク数とサイズ、ネットワーク・アダプタ数およびメモリ容量) であることを確認してください。
- Avance ユニット上で G4L 仮想 CD を作成します。
- http://g4l.sourceforge.net.から G4L の ISO ファイルをダウンロードします。[Links] で [Tar/GZ (images)] を選択します。
- コンソールのオンライン・ヘルプの説明に従って、Avance ユニット上で G4L インストール CD の仮想 CD を作成します。
- コンソールのオンライン・ヘルプの説明に従って、Avance ユニット上で仮想マシンを作成します。
- VM の名前を入力し、1 つの CPU と、少なくともソースとなる仮想マシンと同じ容量のメモリを割り当てます。
- [Select a virtual CD or repository as the installation source for your VM] で、手順 1 で作成した G4L 仮想 CD を選択します。
- 少なくともソースとして使用された仮想マシンと同じディスク数とサイズ、およびネットワーク・デバイスを備えた VM をプロビジョニングします。
- VM Creation Wizard の手順を続けます。VM および 物理システムのプロパティが一致していることを確認してください。
- 次のセクションのストレージ・スタックの G4L 仮想マシンへのリストアに進んでください。
ストレージ・スタックの G4L 仮想マシンへのリストア
このプロセスを使用して、最大で 3 つのドライブをリストアできます。
リストア先の VM に十分なディスク容量があり、プロセスの実行に使用できることを確認してください。
- コンソールのオンライン・ヘルプの説明に従って、Avance Management Console を使用して VM をシャットダウンします。
- VM を選択して、[Boot from CD] をクリックします。
- [Boot from a CD] ダイアログ・ボックスで、[G4L VCD] を選択します。[Boot] をクリックします。
- コンソールのプロンプトが表示されるまで Enter を押します。次のように入力します: .\g4l
- [RAW Mode] を選択し、Enter を押します。
- [Network use] を選択し、Enter を押します。
- FTP サーバの IP アドレス、ユーザ ID およびパスワード、そしてファイル名を設定します。
- 先に作成したバックアップ・ファイルを選択して、[OK] をクリックします。
- リストア先のドライブを選択します。
- 表示される情報を確認したら、Enter を押します。
- リストアする追加のディスクそれぞれに対して、手順 8、9 そして10 を実行します。
- すべてのドライブのリストアが完了したら、仮想マシンを再起動します。G4L のウインドウで [X: Reboot] を選択し、Enter を押します。
- 次のセクションのG4L 仮想マシン上のストレージ・スタックの変更 に進んでください。
G4L 仮想マシン上のストレージ・スタックの変更
- P2V の場合のみ: ハードウェアと直接情報のやり取りを行なう以下のようなサービスをすべて無効にします。
- Dell OpenManage (OMSA)
- HP Insight Manager
- V2V の場合のみ: 次のサービスを無効にします。
- VmWare ツール
- Hyper-V ツール
- G4L 仮想マシン (ステージング用仮想マシン) に合った適切なカーネル・パッチをダウンロードして、インストールします。詳細は、コンソールのオンライン・ヘルプの 「Installing or upgrading kernel patches (カーネル・パッチのインストールとアップグレード) 」を参照してください。
- /etc/sysconfig/network ファイルを編集し HOSTNAME の行を任意の名前に変更して、ホスト名を変更します。
- /etc/sysconfig/network-scripts/ifcfg‑ethX ファイルでネットワーク設定を変更します。
- HWADDR の行がコメント・アウトまたは削除されていることを確認してください。
- 静的 IP アドレスを使用している場合は、ゲストに一意の IP アドレスが割り当てられていることを確認してください。
- 以下の行のみが含まれるように /etc/modprobe.conf ファイルを変更します。
- alias ethX xennet
- 仮想マシンがサポートするすべてのネットワーク・インタフェースのエイリアスの行です。例えばマシンに 3 つのネットワーク・インタフェースがある場合、modprobe.conf ファイルには以下の行が含まれている必要があります。
alias eth0 xennet alias eth1 xennet alias eth2 xennet alias scsi_hostadapter xenblk
- initrd イメージを再生成します。
- ブート・ディレクトリ (cd /boot) に移動します。
- Avance ユニット名を含んでいる initrd イメージ名を探します。例: initrd-2.6.9-55.0.2.EL.xs4.0.1.495xenU.img
- mv コマンドを使用して initrd イメージをバックアップします。例:mv initrd-2.6.18-92.1.10.el5. avance1xen.img initrd-2.6.18-92.1.10.el5. avance1xen.img.old
- xennet および xenblk ドライバを含めた initrd イメージを再度作成します。例:/sbin/mkinitrd /boot/ initrd-2.6.18-92.1.10.el5. avance1xen.img 2.6.18-92.1.10.el5. avance1xen –with=xennet –with=xenblk
- /boot/grub/grub.conf ファイルを次のように変更します。
- Storage Stack を FTP サーバにバックアップします。
- Avance ユニットで、1 CPU、その他の仕様 (ディスク数とサイズ、ネットワーク・アダプタ数およびメモリ容量) はソースとなるマシンと同じ Linux 仮想マシンを作成します。
- FTP サーバから、ストレージ・スタックを Linux 仮想マシンにリストアします。
ストレージ・スタックの Linux 仮想マシンへのリストア
- コンソールのオンライン・ヘルプの説明に従って、Avance Management Console でVM をシャットダウンします。
- VM を選択して、[Boot from CD] をクリックします。
- [Boot from a CD] ダイアログ・ボックスで、[G4L VCD] を選択します。[Boot] をクリックします。
- コンソールのプロンプトが表示されるまで Enter を押します。次のように入力します: .\g4l.
- [RAW Mode] を選択し、Enter を押します。
- [Network use] を選択し、Enter を押します。
- FTP サーバの IP アドレス、ユーザ ID およびパスワード、そしてファイル名 (項目 D、E、および F) を設定します。
- 1 番目の手順で作成したバックアップ・ファイルを選択して、[OK] をクリックします。
- リストア先のドライブを選択したら、表示される情報を確認して Enter を押します。
- リストアする追加のディスクそれぞれに対して、手順 8、9 そして10 を実行します。
- すべてのドライブのリストアが完了したら、仮想マシンを再起動します。G4L のウインドウで [X: Reboot] を選択し、Enter を押します。
AVANCE ソースからのクローン作成
仮想マシンのエクスポート
エクスポートのプロセスでは、VM の構成 (OVF ファイルとして保存されます) を含む選択ボリュームすべてのコピーがエクスポートされます。これにより、OVF ファイルを使用して VM イメージのインポート/リストアが可能です。
エクスポート手順の概要は以下のとおりです。
- Avance Management Consoleで [Virtual Machines] を選択します。
- VM を選択します。
- VM をシャットダウンします (稼動中の場合)。
- [Export/Snapshot] を選択します。
- [Export/Snapshot] ダイアログに表示される手順に従います。
[Throttling Level] メニューでは、エクスポート手順によって稼動中の VM のパフォーマンスに及ぼされる影響を抑えることができます。詳細については、コンソールのオンライン・ヘルプを参照してください。
仮想マシンのリストア
このプロセスでは、以前にエクスポートした VM をエクスポート元のユニットにリストアします。
注: エクスポート元とは異なるユニットに VM をリストアすることはできません。OVF ファイルは同じユニットからエクスポートされていなければなりません。また、リストアの実行時に VM のいかなるリソースも変更することはできません。
リストアを実行すると、VM のコンテンツは完全に置き換えられます。
高速ネットワーク接続の使用を強く推奨します。.
- クライアント PC を Avance ユニットに接続します。
- Avance Management Consoleで、[Virtual Machines] ページに移動します。
- [Import/Restore VMs] をクリックします。
- リストアする VM イメージを選択します。
- [Import/Restore] ダイアログに表示される手順に従います。
- その後イメージが PC に流されます。
- 続いてイメージは Avance ユニットに流されます。
- Avance ユニットが VM のリストアを実行します。
クローンの作成
Avance から Avance への物理マシンまたは仮想マシンの移行とクローン作成
Avance Windows または Linux VM のクローン作成は、まず 「ベースライン」 VM をイメージ・ファイルへエクスポートし、続いて 1 台またはそれ以上の Avanceシステムにそのイメージ・ファイルをインポートして、オリジナルのVM の複製を作成するという手順で構成されます。このプロセスでは、プロセッサの数や使用するメモリ など VM のシステム・リソースを変更することも可能です。
- Windows の場合のみ:
- 付録 A: Windows ドライブのラベリングの概要説明に従って、すべてのボリュームが正確にラベル付けされていることを確認してください。
- sysprep コマンドを実行します。
- VM をシャットダウンします。
- AVANCE ソースからのクローン作成セクションの「仮想マシンのエクスポート」 の説明に従って、VM をエクスポートします。
- エクスポートした OVA ファイルを保存しているストレージにアクセス可能なクライアント PC に、Avanceユニットを接続します。
- Avance Management Consoleで [Import/Restore VM] を選択します。
- 次に [Import a VM] を選択し、
- [Import/Restore VM Wizard] で画面に表示される手順に従います。VM の構成に関して、必要な変更を忘れずに行なってください。インポートが完了すると、VM は自動的に起動します。
- Linux の場合のみ: VM のホスト名と MAC アドレスを確認します。
- /etc/sysconfig/network ファイルを編集し、HOSTNAME の行を任意の名前に変更します。
- /etc/sysconfig/network-scripts/ifcfg‑ethX ファイルでネットワーク設定を変更します。
- HWADDR の行をコメント・アウトまたは削除します。
- 静的 IP アドレスを使用している場合は、ゲストに一意の IP アドレスが割り当てられていることを確認してください。
詳細は、次のリンク先にある Red Hat の実装ガイドを参照してください。
http://www.redhat.com/docs/en-US/Red_Hat_Enterprise_Linux/5/pdf/Deployment_Guide.pdf
- 追加の Avance ユニットそれぞれに対して、手順 3 から 7 までを実行します。
付録 A: Windows ドライブのラベリング
Windows ドライブを正確にラベリングすることにより、インポートやリストアの際にドライブが正しくマッピングされるようになります。sysprep (クローンの準備用) や XenConvert を実行する前に、各 Windows ボリュームに一意の識別可能なラベリングがなされていることを確認してください。注: このプロセスの実行には、管理者権限が必要です。コマンド・プロンプトからラベルを設定するには、以下を入力します
CMD>label C:c-drive
すべてのボリューム・ラベルを確認するには、diskpart ユーティリティを使用できます。
DISKPART> list volume
インポートが完了したら、Disk Manager を使用してドライブ文字を再度割り当てます。XenConvert や Sysprep を使用する前に割り当てたラベルは、ドライブの識別に役立ちます。具体的な手順については、次のリンク先を参照してください。
http://windows.microsoft.com/en-us/windows-vista/Change-add-or-remove-a-drive-letter
用語集
- AVCLI:Avance コマンドライン・インタフェースです。
- メタデータ(Meta-data):VM のネットワーク・アダプタ数、ディスク数、メモリ容量、VM の名前などの VM の特性を示す情報です。
- OVF:Open Virtual Machine Format の略です。物理マシンあるいは仮想マシンのデータのパッケージングと配布用のオープン・スタンダードで、VM のメタデータが含まれています。
- OVA:Open Virtual Appliance/Application の略で、OVF の圧縮形式です。
- P2V:Physical-to-Virtual (物理環境から仮想環境) のマイグレーションのことで、このプロセスでは物理マシンの VM コピーを作成します。
- V2V:Virtual-to-Virtual (仮想環境から仮想環境) のマイグレーションのことで、このプロセスでは、1 つの場所あるいは 1 つのタイプの仮想マシンから別のVM に変換します。
- VHD:Virtual Hard Disk format の略です。
トラブルシューティング
プライマリ・ノードの変更を伴うイベントが発生して、インポート、エクスポート、バックアップあるいはリストアのプロセスが中断した場合は、プロセスをはじめからやり直さなければならないことがあります。また、インポートまたはリストアでは、まず VM を削除しなければならない場合もあります。詳細については、コンソールのオンライン・ヘルプを参照してください。
- Avance リリース 2.1.2 以降: Avance ユニットとクライアント (Avance Portal へのアクセス用) の間にファイアウォールが使用されている場合、ファイアウォールの 80 番ポート (http) および 443 ポート (https) を解放する必要があります。
- Avance リリース 2.1.1 以前: Avance ユニットとクライアント (Avance Portal へのアクセス用) の間にファイアウォールが使用されている場合、ファイアウォールの 9080 番ポートを解放する必要があります。
*日本語版最終更新日:2013/4/9
10Gb の NIC を使用したAVANCE のパフォーマンス
Table of Contents
エグゼクティブ・サマリ
ストラタスは、Avance ソフトウェア・リリース R2.1より 2 台の Avance PM 間のデータ同期リンク用に 10Gigabit Ethernet の NIC のサポートを実装しています。Avance は、それぞれの PM に接続されたローカル・ストレージ間でゲスト OS (VM) のデータを複製することにより、データの一貫性を保証します。ノード間でのデータ複製に要する時間は、ゲスト OS が実行する各 I/O オペレーションを完了するために必要な総時間に影響を及ぼします。パフォーマンスを向上させるためには、複製されたデータの伝送時間を短縮することが求められます。ディスク・サブシステムの総スループットが複製用リンクの帯域幅を上回っている場合、この複製用リンクがパフォーマンスのボトルネックとなる可能性があります。本書では、より高速な複製用リンクがどのような条件下でパフォーマンスの改善につながる可能性が高いか説明します。また、お使いの Avance システムに 10Gb のネットワーク・カードをインストールすべきか、お客様が判断する際にご利用戴ける指標も提示しています。
I/O 読み取りパフォーマンス
Avance はローカル・ディスクから I/O 読み取りを実行するので、通常は読み取った I/O データを複製用リンク上で送信することはありません。このため、10Gb の複製用リンクをインストールしても読み取りパフォーマンスには影響しません。
復旧、インストール、インポート、同期の各オペレーションにおけるパフォーマンスの強化
ディスク・サブシステムが 1Gb のプライベート・リンクを上回る書き込みスループット (~ 100MB/秒) をサポート可能な場合、特定のオペレーションではより高速な複製用リンクを導入することでパフォーマンスの向上が期待できます。データベースのリストア、ソフトウェアのインストール、大規模データのコピーなど、大量でシーケンシャル、そして継続的な書き込みを伴うオペレーションが、これに該当します。同様に、Avance の物理ノードの電源を落とした後にプライマリ・ノードとの再同期が必要な場合、10Gb の複製用リンクではこの再同期オペレーションが最大で 10 倍高速に処理されます。また、Avance が稼動中の VM をノード間で移行する必要が生じるフェイルオーバも、より高速なリンクによってメリットが生まれるオペレーションのひとつです。これは、移行トラフィック (プライマリの 1Gb プライベート・リンク上でデータが移行します) は 10Gb の複製用リンク上を流れる複製トラフィックと競合しないためです。さらに、10Gb の Ethernet カードを使用することでシステム・ハードウェアの冗長性も向上します。Avance はデータの複製に 1 つ以上の 10Gb ポートを使用しており、1 つのリンクに障害が発生した場合にはリンク間でフェイルオーバするためです。
パフォーマンスの分析
スループットに対する I/O サイズの影響
高速の複製用リンクがアプリケーションのパフォーマンス向上に寄与するかどうかは、ディスクの I/O 書き込みの総スループットに加え、I/O オペレーションのサイズと量も大きく影響します。一般的に、継続的な書き込みは小規模のランダムなオペレーションに比べて効率良く実行されます。これは、ネットワークでの複製を実行する際に発生するレイテンシは、小さな I/O ブロック・サイズに比べて大きな I/O ブロック・サイズの方が解消率が高く、またデータの伝送時間が総 I/O 複製時間の大部分を占めるためです。
ブロック・サイズが小さく (8KB)、各書き込みの完了後に次の書き込みを開始するデータベースなどのアプリケーションは、例えばファイル・サーバなどのパイプライン化されたオペレーションを実行するアプリケーションに比べて、複製におけるレイテンシの影響を大きく受けることになります。複製におけるレイテンシは、実際にデータがワイヤ上で伝送されるために要する時間と、ゲストとホストのオペレーティング・システム、そしてプロトコルのスタックをデータが移動する時に発生するオーバーヘッドを加えたものになります。I/O サイズが小さい場合、データの伝送時間はレイテンシ全体のほんの一部でしかないため、高速なネットワーク・リンクによって得られるメリットは小さくなります。
10Gb のリンクをインストールすることのメリットについて、ストラタスは数種類のテストを実施しました。もっともシンプルなテストは、1 台の VM 上で dd ユーティリティを使って行う簡単な書き込み I/O のテストです。下のグラフは、このテストを何度か実行した結果を示しています。それぞれの色の線は、各ブロック・サイズで実行した書き込み I/O で得られた総スループットを示しています。このテストは、1Gb、10Gb そしてシンプレックスの各リンクを使用して実行されました。このケースでは、「シンプレックス」 とは 一方の Avance ノードの電源がオフ状態で、I/O パスから完全にデータ複製を除外している状態を意味しています。 (当然ながら、1 つのノードしか稼動していないため VM とそのデータの高可用性は保たれていません。このため、本設定は現実的には推奨されませが、速度の向上の 実効的な 「上限」 を明示しており、非常に高速な複製オペレーションであるとみなすことができます。SQL Server のワークロードでのテストでは、Avance のシンプレックス・モードでのパフォーマンスがベアメタル型の仮想化の 90% から 95% にまで迫っていることを示しています。) 1Gb リンクの I/O スループットの理論上の上限は、約 100MB/ 秒であることに留意します。実際、1Gb リンクのテストでは、1 台の VM がこの最大理論値の約 75% のスループットを達成しています。
以下のグラフで示しているデータから、いくつかの結論を見出すことができます。まず、8KB 以下の I/O ブロック・サイズでは、1Gb と 10Gb のリンクのパフォーマンスに大きな違いはありません。16KB のブロック・サイズになると、10Gb リンクの効果で著しいパフォーマンスの向上がみえはじめます。またこのグラフでは、10Gb リンクの効果で大幅にパフォーマンスの向上がみられる I/O の総帯域幅を確認するという別の読み方も可能です。35MB/ 秒 (下側にある水平の境界線) 以下では、1Gb と 10Gb のリンクのパフォーマンスに大きな違いはありません (1Gb の紫色のグラフが水平の境界線を越える箇所に注目します)。50MB/ 秒以上になると、10Gb リンクのパフォーマンスは約 2 倍の向上がみられます。
複数の VM によるパフォーマンスのスケーリング性能の向上
お客様によっては、単体の Avance システム上でパフォーマンスの影響を受けやすいアプリケーションを 1 つ以上実行している場合があります。このような場合に関心が集まるのは、複製用リンクのアップグレードによってアプリケーションの総合的なパフォーマンスが向上するかどうかということです。以下の表は、4 つの Windows VM におけるファイル・コピーのテスト、そして 5 つの Windows VM におけるファイル作成テストの結果を示しています。
| テスト内容 | 4 つ の VM でのファイル・コピー | 5 つ の VM でのファイル作成 |
|---|---|---|
| 1 Gb | 85 MB/秒 | 95 MB/秒 |
| 10 Gb | 140 MB/秒 | 441 MB/秒 |
4 つの VM 上での 10Gb リンクを経由したファイル・コピーのテストでは、1Gb リンクを経由した同じテストに比べパフォーマンスが向上していることがわかります。VM の数がさらに多い場合、10Gb リンク経由のファイル作成テストでは、書き込みパフォーマンスが1Gb リンク経由の場合の最大 100MB/ 秒という数値を大きく越えて、継続的に向上します。この結果は、より高速な複製用リンクを導入することで複数の VM を稼動しているシステムにどのようなメリットが生まれるかを示しており、システムが現在の構成における 1Gb リンクの大部分の帯域幅を飽和状態になるまで活用できることが推測されます。また、5 つの VM が書き込み負荷の高いオペレーションを実行中の場合であっても、ゲストが使用する 10Gb リンクの帯域幅は全体の半分にも満たないこともわかります。つまり、複製用リンクはもはやシステムのパフォーマンスのボトルネックではなくなったことになります。
展開されているシステムからデータを収集する
より高速な複製用リンクが特定のシステムにパフォーマンスの向上をもたらすかどうかを予測するためには、稼動中のシステムから統計データを収集する必要があります。すでに Avance を稼動中、あるいはベンチマーク評価中のお客様は、Avance の U/I での統計の確認からはじめることをお勧めします。[Storage Groups] ページの [Statistics] タブに移動すると、共有ミラーそれぞれにおけるディスク書き込みの総帯域幅を確認することができます。すでに述べたように、読み取り I/O は複製用リンクに影響を与えないため、[Disk Read] のチェックボックスがチェックされていないことを確認してください。共有ミラーそれぞれで得られた値を合計することで、10Gb リンクの使用でシステムのパフォーマンスが向上すると考えられるだけの十分な複製トラフィックが生成されているかどうか、判断することができます。
VM におけるアプリケーションの I/O 統計データの確認
現在ベアメタル型の仮想化環境で実行中のアプリケーションを、Avance 上に実装することを計画している場合、実行中のアプリケーションの I/O 統計データを詳しく調べることで、どの特定のアプリケーションが 10Gb リンクのメリットを享受できるか判断することができます。I/O 統計データを収集するためには、以下の図で説明するように Windows Performance Monitor を利用します。ストラタスでは、以下の統計の平均値と最大値を取得することを推奨します。
システムが標準的な負荷のピーク状態の時にパフォーマンス・カウンターの数値を取得してくたさい。複数の VM が類似のアプリケーションの統計データを共有している場合は、1 つの VM に対するデータを取得して、その数値に類似の VM の数を掛けるだけで十分でしょう。VM に異なるアプリケーションの統計データがある場合は、VM それぞれのパフォーマンスの数値を取得する必要があります。これで取得したデータを活用し、以下の計算と比較が可能になりました。
ディスクの書き込み I/O スループット
すべての VM における秒あたりのファイル書き込みバイト数の合計として、ディスクの総書き込み I/O スループットを算出します。この数値が 35MB/ 秒を上回っている場合は、10Gb リンクをインストールすることでパフォーマンスの向上が期待できます。
ディスクの平均書き込み I/O ブロック・サイズ
また、特定の VM における書き込み I/O ブロック・サイズの平均値は、秒あたりのファイル書き込みバイト数を秒あたりのファイル書き込みオペレーションの数で割って算出します。この値を 16KB と比較します。書き込みブロック・サイズの平均値が 16KB よりも大きい場合、パフォーマンスの向上がみられる可能性が高いといえます。書き込みブロック・サイズの平均値が 8KB に満たない場合は、10Gb リンクが VM 上のアプリケーションのパフォーマンスを向上する可能性は少ないといえます。平均書き込みブロック・サイズが 8KB と 16KB の間の場合、このアプリケーションのパフォーマンスは向上する可能性がありますが、確実とはいえません。 (アプリケーションはより大きなブロック・サイズで書き込みを実行する可能性がありますが、Avance ソフトウェアはその書き込みを断片化するため、確実にパフォーマンスの向上がみられると判断することはできません。) より多くの VM が実装されるに伴い、小規模ブロックの書き込みによってアプリケーションのパフォーマンスが特徴付けられる可能性が高まります。
データベース・アプリケーション
データベースを実行しているお客様において、より高速な複製用リンクによってデータベースの処理が加速するかどうかは、使用しているシステムの I/O 統計データによって判断します。10Gb リンクがアプリケーションのパフォーマンスを向上するかどうかもっとも簡単に予測する方法は、1Gb リンクによる現在の 複製用リンクの使用量を調べることです。
例: SQL SERVER、および 6 つの VM の場合
以下のグラフは 6 つの VM 上で SQL Server を実行しており、10Gb リンクを使用した Avance システムのディスク I/O の挙動を示しています。18:05 から 18:10 の間に発生している最初の I/O のピークは、1GB のデータベースをリストアすることで発生しています。18:20 以降の期間の I/O は、データベースがクエリに応答していることを示しています。このシステムでは、データのリストア中により高速の複製用リンクを有効活用できることが明らかです。1Gb リンクでは、I/O 帯域幅が約 75MB/ 秒程度まで抑制されてしまうことになり、このリストア・オペレーションの所要時間はおそらく 2 倍になってしまう可能性があります。しかし、安定した使用状態ではこのアプリケーションは激しい I/O トラフィック・パターンを発生しないため、そのような状態ではより高速なリンクによるメリットは発生しません。また、安定的なオペレーションの時の平均書き込みブロック・サイズは 8KB であることがわかっており、このことからもより高速なリンクによってアプリケーションの処理が加速される可能性は低いといえます。1Gb リンクを使用したこの構成におけるテストでは、より高速のリンクによる安定的なオペレーションの大幅なパフォーマンス向上はみられないことがわかりました。
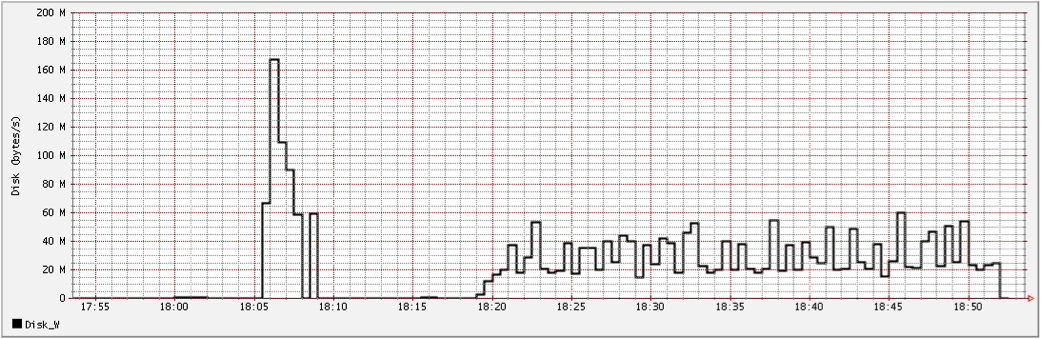
結論
Avance システムに 10Gb の複製用リンクを実装することで、ゲストのソフトウェアのインストール、再同期、そしてフェイルオーバがより高速に処理されます。大型ファイルのコピー、データベースのリストア、またはその他の継続的な書き込み負荷の高いオペレーションを除き、10Gb の複製用リンクによってアプリケーションのパフォーマンスが向上するかどうかを予測するためには、システムの I/O 特性を確認する必要があります。10Gb リンクによるパフォーマンス向上が可能か確信がもてないお客様は、Avance と Windows における I/O 使用量の統計データを確認し、本書で示しているガイドラインを参考にしてください。10Gb の複製用リンクをインストールすることで特定のシステムのパフォーマンスが向上するかどうか予測するためには、すべての共有ミラー全体の書き込み I/O 帯域幅を総計する、または Windows OS レベルで類似のデータを取得することが、もっとも信頼性の高い指標となります。判断基準をシンプルにするために、以下の表をガイドラインとして使用することができます。共有ミラーの I/O スループットの総計として取得した数値に基づいて、お使いのシステムの現在の使用状況が、以下の表の「緑」、「黄」、「赤」 のどのゾーンに該当するか確認してください。
| スループット | ゾーン | 10Gb リンクがアプリケーションのパフォーマンスを向上する可能性 |
|---|---|---|
| 35MB/ 秒以下 | 緑 | 低い |
| 35 ~ 50MB/ 秒 | 黄 | 可能性はありますが確実とはいえません |
| 50MB/ 秒以上 | 赤 | 高い |
*日本語版最終更新日:2012/10/2
ネットワーク要件と分離サイトの構成例
Table of Contents
本項では、Stratus Avance 製品の稼働に必要となるネットワーク設定およびインフラストラクチャの要件について説明します。
一般的なネットワーク要件
Avance システムの両方のノードの Ethernet リンクは、どのプロトコルも遮断することなく、他方のノードとマッチするリンクとしてすべて同一の L2 ブロードキャスト・ドメイン内になければなりません。1 つの Avance ノードから送信されたすべての Ethernet パケットは、他方の Avance ノードで受信される時に、L3 ネットワーク・インフラストラクチャによるルーティングや交換によって遮断されたり転送レートの制限を受けないようにする必要があります。
Avance は、IPv4 および IPv6 マルチキャストを含む完全な IPv4 および IPv6 プロトコル・アクセスに依存しています。このトラフィックに障害がある場合、インストールがうまくいかない、あるいは Avance の実装において可用性が低下することがあります。Avance では、1 つのネットワーク・リンク上で 1 秒間にノードあたり 10 以上のマルチキャストを生成しないでください。
プライベート・ネットワークの要件
各ノードの 1 番目のオンボード Ethernetポートは、プライベート・ネットワークで接続する必要があります。物理サーバでは、通常これらのポートに 「GbE1」、「NIC1」 などの名前が付いており、2 つの Avance ノードを接続するプライベート・ネットワークは 「priv0」 と呼ばれます。プライベート・ネットワークには、別のネットワーク・ホストを接続しないでください。もっともシンプルなプライベート・ネットワークは、各サーバの 1 番目のオンボード Ethernet ポート間を接続する、単一の Ethernet ケーブル (クロスあるいはストレート) で構成されるものです。プライベート・ネットワーク用に単一の Ethernet ケーブルが使用されていない場合は、後述の 「分離サイトの注意事項」 を参照して追加の要件を確認してください。
10Gb 同期ネットワークの要件
Avance では、10Gb Ethernet ポートをプライベート同期ネットワークとして使う場合があります。プライベート同期ネットワークがある場合は、ノード間でストレージの複製を行なうネットワーク・トラフィックがこれらのネットワークを介して送信されます。プライベート同期ネットワークの要件はプライベート・ネットワークの場合と同様であり、Avance のエンドポイント以外にその他のネットワーク・ホストを接続しないでください。同期ネットワーク用に単一の Ethernet ケーブルが使用されていない場合は、後述の 「分離サイトの注意事項」 を参照して追加の要件を確認してください。
ビジネス・ネットワークの要件
10G Ethernet ポートおよびプライベート・ネットワーク・ポート (オンボードの 1 番目の Ethernet ポート) を除く Ethernet ポートは、すべてビジネス・ネットワークとして扱われ、VM によるトラフィックの送受信に使用できます。一方の Avance ノードのVM から Ethernet のトラフィックが遮断されずに送受信できるように、以下の点に注意する必要があります。
- ビジネス・ネットワークに接続されたスイッチ・ポートでは、GARP (Gratuitous ARP) を含む ARP パケットを遮断しないでください。Avance は、ゲスト VM の代わりにGratuitous ARP を送信することで、Ethernet スイッチが VM のトラフィックを適切な Avance ノードの適切な物理 Ethernet ポートへ移動させるように、スイッチに対してポート転送テーブルの更新指示を出します。
- ビジネス・リンクに接続されたスイッチでは、MAC アドレスによるセキュリティ機能を有効にすると、MAC アドレスを 1 つのビジネス・リンクから他方のノードのマッチするビジネス・リンクへ移動できなくなってしまうため、このセキュリティ機能をすべて無効にする必要があります。例を挙げると、Cisco Catalyst スイッチは MAC アドレスによるセキュリティ機能をサポートしているため、この機能を無効にしなければなりません。
これらの要件が満たされない場合や、VM が 1 つの Avance ノードから他方の Avance ノードに移行された時にスイッチが正しくポート転送テーブルを更新しない場合は、ネットワーク・トラフィックが VM に正しく移動されずに VM の通信が途絶してしまうことがあります。
分離サイトの注意事項
プライベート・ネットワーク、あるいは 10G 同期ネットワークのどれかが何らかのネットワーク機器を経由している場合 (これらのネットワークが 1 本の Ethernet ケーブルで接続されていない場合など)、本セクションで説明されている要件も同時に満たす必要があります。
プライベート・ネットワークの要件
- プライベート・ネットワークに接続されているスイッチ・ポート、および/または光ファイバーから銅線へのコンバータは、一般的に Ethernet 転送レートのオートネゴシエーションが有効で、また 100Mb/s および 1,000Mb/s の両方のスピードへのネゴシエーションがサポートされています。分離サイトの実装においては、この構成上のエラーがよく見受けられます。
- プライベート・ネットワークに接続されているスイッチ、および/または光ファイバーから銅線へのコンバータは、ルータを経由しないノンブロッキングで、往復のレイテンシが 10ms (ミリ秒) 未満でなければなりません。レイテンシは、ファイバ・ケーブル 100 マイル (約 160km) 毎に 1ms として、またルータを経由しないノンブロッキングのスイッチまたはファイバー・コンバータ毎に 1ms 程度として算出します。
- プライベート・ネットワーク・ポートの接続に使用している VLAN が、Avance ユニットのノードに接続されている 2 つの VLAN スイッチ・ポート間にあるすべてのネットワーク機器に、いかなるフィルタリングも追加しないようにします。
単一障害点の排除
プライベート・ネットワークにおける Avance ノード間のパスは、ビジネス・ネットワーク上のトラフィックのパスから物理的に分離されている必要があります。Avance は、プライベート・ネットワークおよび 1 番目のビジネス・ネットワーク (各物理サーバの「GbE2」、「NIC2」 など) でハートビート通信を送信することで、各ノードの健全性を判断します。1 つの物理デバイスまたはソフトウェア・サービスに障害が発生して、プライベート・ネットワークおよび 1 番目のビジネス・ネットワークの両方のトラフィックに障害を引き起こす場合、2 つの Avance ノードにネットワーク・パーティション問題 (スプリットブレイン・シンドローム) が発生することがあります。この問題が発生すると、Avance の 2 つのノードは各々がゲスト VM を起動し実行するため、VM のデータを破損し (どちらが正しいコピーか判断できない等の理由で)、同一の VM の 2 つのインスタンスがビジネス・ネットワーク上で通信することになります。
*日本語版最終更新日:2013/3/7