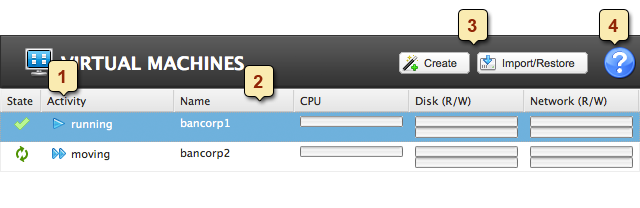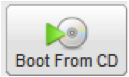仮想マシン
Last Modified: 03/8/2013 at 5:29 | Release:Table of Contents
Avance 以外のソースからの Windows VM のインポート/リストア
Avance 以外のソースからの Linux VM のインポート
仮想マシン(VM)・ページ概要
- States & Activities (状態と動作): Running (稼動中)、Maintenance (保守モード)、Off (電源オフ状態)、Broken (故障状態)、Booting (起動中)、など
- Virtual Machines (仮想マシン):選択して詳細を参照します。ダブルクリックで VM の名称を変更します。
- VM を作成、インポート、管理する際に選択するボタンです。
- ヘルプとトラブルシューティングです。
Avance ユニットは、様々なバージョンの OS やアプリケーションを実行する仮想マシン (VM) を複数ホストできます。Avance Management Console の [Virtual Machines] (仮想マシン) ページから、VM の作成と管理が可能です。
- Avance Management Consoleで [Virtual Machines] を選択します。
- [Create VM] や [Import/Restore VM] をクリックして、仮想マシンをインストールします。または、
- VM を選択して、その状態や設定情報の参照、および保守を行うことができます。
- タブをクリックして、詳細な設定情報を参照します。
VM の作成
[Virtual Machines] ページで![]() をクリックすると VM Creation Wizard が起動します。このウィザードでは、CPU、メモリ、ストレージ、そしてネットワークの各リソースを VM に 割り当てるプロセスを、ひとつひとつ実行していきます。
をクリックすると VM Creation Wizard が起動します。このウィザードでは、CPU、メモリ、ストレージ、そしてネットワークの各リソースを VM に 割り当てるプロセスを、ひとつひとつ実行していきます。
ウィザードを開始する前に、以下のマテリアルの準備と注意事項を確認してください。
- インストール用のディスク・イメージの準備:
- 仮想 CDの作成、または
- Linux リポジトリとキックスタート・ファイルの登録
- 仮想 CPU の割り当て
- メモリの割り当て
- ストレージの割り当て
Linux VM のインストールでは 2 回の再起動が発生し、Avance Management Console の画面が終了します。監視を継続するには、[Virtual Machines] ページで VM を選択します。[Console] をクリックします。
VM のタイムゾーンが Avance Management Console のタイムゾーンと一致するように、忘れずに変更してください。一致していない場合、VM の再起動やマイグレーションによって VM のタイムゾーンが変更されることになります。
Windows VM を作成したら、速やかに PV ドライバをインストールしてください。これらのドライバは、適切な VM のオペレーション、障害発生時の PM 間の適切な VM のマイグレーション、および適切なネットワーク接続を実現するために必要となります。
仮想 CDの作成
Virtual CD Creation Wizard を利用して、Avance ユニットのストレージ・デバイスに ISO イメージをインストールします。インストール後、このイメージは仮想 CD (VCD) として VM Creation Wizard で利用できます。 この手順は、アプリケーションのインストールに必要となる VCD の作成にも利用できます。
- Avance Management Console の [Virtual CDs] ページに移動します。
 をクリックして、VCD Creation Wizard を起動します。
をクリックして、VCD Creation Wizard を起動します。- インストール・ソースを選択します。
- ローカル・ストレージ (アップロードを伴います)。
- ネットワーク・ソース。
- 物理 CD/DVD-ROM ドライブ。
VM のエクスポート
エクスポートのプロセスでは、VM の構成 (OVF ファイルとして保存されます) を含む選択ボリュームすべてのコピーがエクスポートされます。これにより、OVF ファイルを使用して VM イメージのインポート/リストアが可能です。事前準備 (Windows VM の場合)
- 付録 A: Windows ドライブのラベリング(Windows Drive Labeling) で概要を説明しているように、すべてのボリュームが正確にラベル付けされていることを確認してください。
- Windows の sysprep コマンドを実行します。
エクスポートに必要な手順:
- エクスポートする仮想マシンをシャットダウンします。
- 仮想マシンを選択した状態で、詳細セクションにある [Export] ボタンをクリックします。
- [Browse] を選択して、エクスポートしようとする OVF ファイルの名前と保存場所を指定します。
- キャプチャするボリュームを確認し、必要に応じて編集やカスタマイズを行います。
[VM Configuration Only] を選択すると、エクスポートしたファイルには選択したボリュームの構成の詳細情報のみが含まれ、ボリュームのデータは含まれません。
- [Export] をクリックしてエクスポートを開始します。
スナップショット
スナップショットでは、VM をエクスポートする間のダウンタイムを最小化できます。スナップショットは、ある特定の時点で停止した VM のイメージ・ファイルで、エクスポートが可能です。通常のエクスポートとスナップショットの違いを以下に説明します。エクスポートとは違い、スナップショットでは Avance ユニット内の Shared Mirror (共有ミラー) 内に VM ボリュームのコピーを作成します。このプロセスは内部で実行されるため、VM のエクスポートに比べて VM のダウンタイムは短くなります。
【スナップショットの制限】
- スナップショットは、停止した VM のイメージ・ファイルが同一の共有ミラー内 に作成されます。このため、少なくともスナップショットを作成しようとするボリュームと同じサイズの空きスペースが各共有ミラーにあることを確認してください。
- スナップショットは、VM のパフォーマンスに遅延を発生させる場合があるため、エクスポートの完了後は速やかに削除することを推奨します。
【スナップショットの作成】
- スナップショットを作成する仮想マシンをシャットダウンします。
- 仮想マシンを選択した状態で、詳細セクションにある [Snapshot] ボタンをクリックします。
- キャプチャするボリュームを選択し、[Create Snapshot] をクリックします。
【スナップショットのエクスポート】
- 仮想マシンを選択した状態で、詳細セクションにある [Export] をクリックします。
- ダイアログで、[Export snapshot] を選択します。
- [Browse] をクリックして、エクスポートするファイルの場所を選択します。
- [Export] をクリックして、エクスポートを開始します。
VM のインポート/リストア
インポート/リストアのプロセスでは、OVF ファイルを使用して新しい VM を作成、または既存の VM を置換します。 インポートのプロセスでは、作成する VM にユニークな新規のハードウェア ID とネットワーク・インタフェースの MAC アドレスが割り当てられます。リストアの場合は、既存のハードウェア ID および MAC アドレスが維持されます。
Avance ソースからの VM のインポート/リストア
VM のインポートは、既存の OVA または Avance ユニットからエクスポートした OVF ファイルを使用して VM のクローンを作成する場合に使用できます。
- [Virtual Machines] ページで、[Import/Restore] をクリックします。
- [Browse] をクリックして、OVA/OVF エクスポート・ファイルを選択します。
- 情報を確認して、必要な変更があれば実行します。
[Name]、[CPU]、および[Memory] の各ボタンでは、それぞれインポートする VM の名前の変更、VCPU の数の変更、および VM が使用できる総メモリ量の割り当てが可能です。
[Storage] ボタンは、すべてのボリュームとそのサイズ、そして共有ミラーのターゲットを表示します。
[Create] のチェックボックスをチェックして、該当するボリューム用にストレージ・コンテナを分割します。
[Restore Data] のチェックボックスをチェックして、VM のバックアップ・ファイルからデータをインポートします。
[Network] ボタンは、利用可能なすべてのネットワークを表示します。ネットワークの削除、または表示されていないネットワークの追加が可能です。
- ダイアログの最後まで進んだら、[Import/Restore] をクリックして VM のインポート/リストアを開始します。
Avance 以外のソースからの Windows VM のインポート/リストア
このインポート・プロセスでは、XenConvert 2.1 を使用して作成されたOVF ファイルから、Avance 以外のソースを基にして Windows VM を作成します。詳細は、 Windows P2V または V2V: Avance 以外のソースからの OVF の作成(Windows P2V or V2V: Creating an OVF from a non-Avance source )を参照してください。
XenConvert 2.1 をダウンロードするには、Avance Customer Portal もしくは Partner Portal にある、Downloads ページに移動します。
インポートを実行する場合、選択した OVF ファイル (起動ボリューム) および関連するすべての VHD ファイル (追加ボリューム) を同一のディレクトリに置く必要があります。このディレクトリには別の VHD ファイルを置くことはできません。 Windows では、VM に PV ドライバがインストールされるまで最大で 3 台のドライブのみが認識されます。
- [Virtual Machines] ページで、[Import/Restore] をクリックします。
- [Browse] をクリックして、OVA/OVF エクスポート・ファイルを選択します。
- 情報を確認して、必要な変更があれば実行します。
[Name]、[CPU]、および[Memory] の各ボタンでは、それぞれインポートする VM の名前の変更、VCPU の数の変更、および VM が使用できる総メモリ量の割り当てが可能です。
[Storage] ボタンは、すべてのボリュームとそのサイズ、そして共有ミラーのターゲットを表示します。
[Create] のチェックボックスをチェックして、該当するボリューム用にストレージ・コンテナを分割します。
[Restore Data] のチェックボックスをチェックして、VM のバックアップ・ファイルからデータをインポートします。
[Network] ボタンは、利用可能なすべてのネットワークを表示します。ネットワークの削除、または表示されていないネットワークの追加が可能です。
- ダイアログの最後まで進んだら、[Import/Restore] をクリックして VM のインポート/リストアを開始します。
[P2V only]を選択すると、ハードウェアと直接情報のやり取りを行うサービスがすべて無効になります。これらのサービスは、仮想化環境での実行が保証されません。無効になるサービスには次のようなものがあります。
- Dell OpenManage (OMSA)
- HP Insight Manager
- Diskeeper
[V2V only] を選択すると、次のサービスが無効になります。
- VMware ツール
- Hyper-V ツール
Avance 以外のソースからの Linux VM のインポート
Linux のインポート・プロセスでは、オープンソースのツールである G4L を使用して作成された OVF ファイルから、Avance 以外のソースを基にした VM を作成します。 http://avance-productinfo.stratus.comの [Download] ページで入手可能な 「Avance P2V, V2V and VM Cloning (Avance P2V、V2V および VM のクローン作成)」 ガイドの Linux P2V or V2V (Linux P2V または V2V) のセクションで、詳しい手順を参照してください。
Windows ベースの VM
Windows PV (準仮想化) ドライバのインストール
Avance には、Windows VM のパフォーマンスを最大限に発揮するように設計された 「準仮想化」 (PV) ネットワーク・ドライバとディスク・ドライバが含まれています。
- ネットワークおよびストレージ・サブシステムのパフォーマンスを大幅に強化します。
- 3 つ以上のボリュームによる Windows ディスク構成が使用可能になります。
- 障害発生時に、障害の発生した PM から 稼動中の PM (ノード) へ、VM が停止することなく適切且つ確実にマイグレーション可能にします。
Avance システム上で Windows 仮想マシン (VM) を適切に運用するためには、準仮想化 (PV) ドライバのインストールやアップグレードが必要となります。
インストールやアップグレードは、xen-win-pv-drivers-x.x.x CDを仮想マシンの CD ドライブに挿入し、VM にログインしてエクスプローラ・ウインドウで CD ドライブ (通常は D:) をダブルクリックまたは右クリックし、AutoPlay/AutoRun を起動して実行します。
AutoRun では、VM への PV ドライバのインストール (またはアップグレード) 手順を実行する AvanceXenSetupAssistant が起動します。
手順:
- Avance Management Consoleで [Virtual Machines] を選択します。
- Windows VM を選択します。
- [CD Drives] タブをクリックします。
- [Eject CD] をクリックして、リストに表示されている CD を排出します。
- xen-win-pv-drivers—x.x.x. を選択し、[Insert a CD] をクリックします。
- Avance Management Console の VM コンソール、または Windows Remote Desktop Connection などのリモート・デスクトップ・アプリケーションを使用して、新しい Windows VM に接続します。
- VM コンソールを使用するには、[Virtual Machines] をクリックして VM を選択し、[Console] をクリックします。
- Windows VM で、[My Computer] を開きます。
- [xen-win-pv-drive (D:)] をダブルクリックして AvanceXenSetupAssistant の AutoRun を起動します。詳細は、以下の説明を参照してください。
- 使用許諾契約の内容に同意します。
- インストール・パスを入力します。[Install] をクリックします。[Reboot now] プロンプトが表示されます。
- Avance Management Consoleで、[CD Drives] を選択します。[Eject CD] をクリックします。
- プロンプトが表示されたら、[Reboot now] をクリックします。[Finish] をクリックします。この段階で、すぐに再起動を実行してください。
VM に仮想ディスク・ボリュームが表示され、物理ディスクと同様に使用されます。詳細は、”仮想マシン-新規作成したディスクへのアクセス(Windows VMs: Accessing Newly-Created Disks)“を参照してください。
PV ドライバをインストールするには、VM に Microsoft .NET framework (バージョン 3.5 または 4) がインストールされている必要があります。
お使いの VM に .NET がプリインストールされていない場合、AvanceXenSetupAssistant が自動的に .NET 4 のインストールを実行し、続いて PV ドライバのインストールに進みます。
しかしながら、VM に .NET がインストールされていることを AvanceXenSetupAssistant が検知した場合、.NET は変更されずに直接 PV ドライバのインストールを実行します。
その後 PV ドライバのインストールが失敗した場合、AvanceXenSetupAssistant によって XenSetup.exe が実行された時にメッセージが表示されます。この問題を解決するには、手動で .NET 3.5 または 4 のインストールやアップグレードを行なった後に、再度 AutoRun プロセスを実行する必要があります。
注 1:AvanceXenSetupAssistant は、新しいバージョンの Windows 2008 または Windows 7 の場合に .NET がインストールされていないにもかかわらずインストールされていると誤認識してしまうことがあります。Microsoft のドキュメントで、VM での適切な .NET のインストール/アップグレードの手順を確認して、再度 AutoRun を実行してください。
注 2:Avance では、xen-win-pv-drivers CD に .NET 4 のインストーラが収録されています。VM で .NET 4 を使用する場合は、CD 内の dotNetFx40_Full_x86_x64 ファイルを 2 回右クリックして .NET 4 のインストーラを起動します。インストールが成功したら、先に説明したステップ 8 に戻って手順を進めます。.NET のインストールが失敗する場合は、以下の注 3を参照してください。
注 3: Windows 2003 または Windows XP VM では、.NET のインストールの前に Windows Imaging Component (WIC) のインストールが必要になる場合があります。wic_x86_enu または wic_x64_enu のいずれかのファイルを 2 回右クリックして、VM に WIC をインストールします (いずれかお使いの VM に対応するファイルをクリックします。ただし、対応しないファイルを実行してしまっても悪影響が生じることはありません)。WIC のインストール後、.NET 4 のインストーラを実行できます (注 2に戻って手順を再開します)。
Windows Server 2008 VM をインストールする場合は、ハイバネーションを無効にします (デフォルトで有効になっている場合があります)。
新規作成したディスクへのアクセス
新しいドライブのフォーマット
- リモート・デスクトップ・アプリケーションを使用して、VM に接続します。
- [Start] メニューから、[Administration Tools] > [Computer Management] の順に選択します。
- [Disk Management] を選択します。
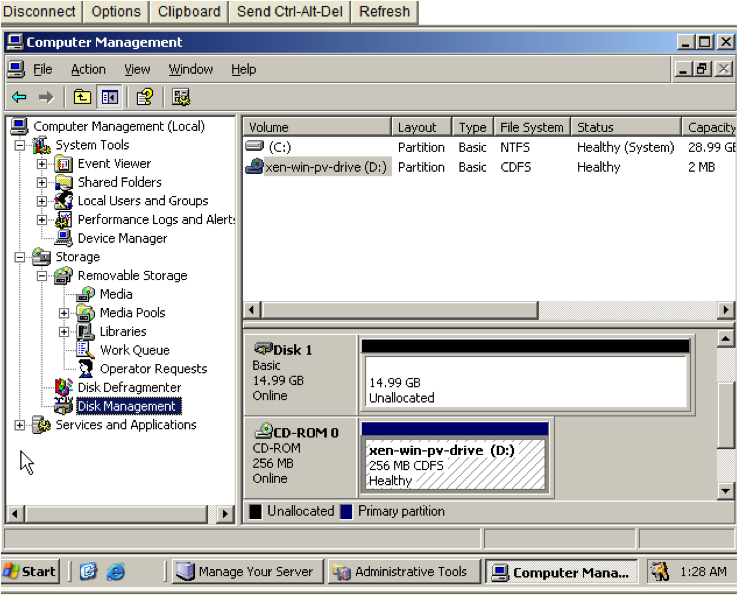
- Initialize and Convert Disk Wizard が起動しない場合は、ディスクを右クリックして [Convert to Dynamic Disk] を選択します。
- ディスクを初期化するように求められたら、ディスクを選択して [Next] を選択します。
- プロンプトが表示されたら、ダイナミック・ディスクに変換する仮想ディスクを選択して [Next] を選択します。
- [Finish] をクリックし、ボリュームの作成を開始します。
新しいボリュームの作成 VM 内の Windows ディスク・ボリュームは、VM の作成時に定義した仮想ディスク・ボリューム上に作成されます。
- リモート・デスクトップ・アプリケーションを使用して、VM に接続します。
- [Start] メニューから、[Administration Tools] > [Computer Management] の順に選択します。
- ボリュームを作成する仮想ディスクを右クリックして、メニューから [New Volume] を選択します。
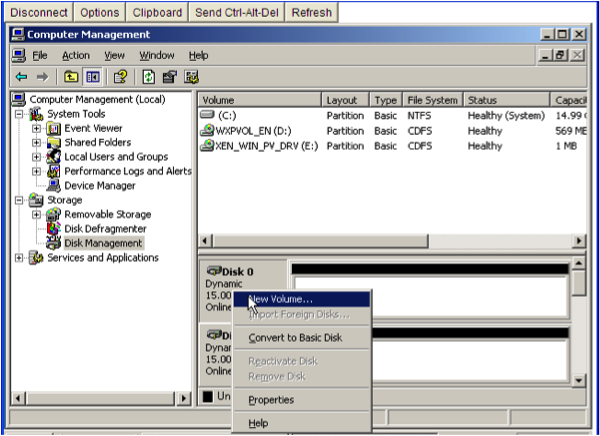
- [Next] をクリックします。
- ボリュームのタイプを選択します。Avance ソフトウェアはすでに物理レベルでデータをミラーリングしているため、ボリュームを冗長にする必要はありません。
- 新しい VM に割り当てる仮想ディスク・ボリュームを選択します。
- ボリュームのフォーマット設定を選択し、[Next]をクリックします。
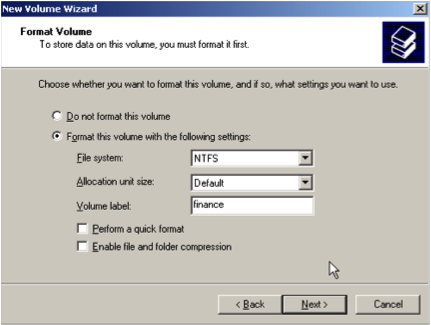
- 選択内容を確認して、[Finish]をクリックします。[Disk Management] に新しいボリュームが表示されます。
- Windows を再起動します。
Windows 仮想マシンへのアプリケーションのインストール
仮想マシンへの Windows アプリケーションのインストールは、ネットワークから、あるいはアプリケーション CD/DVD を使用して作成された Avance VCD から実行できます。作成手順については、”Creating a VCD“(VCDの作成) を参照してください。
VCD はディスク容量を消費するので、インストール後には VCD を削除することをお勧めします。
VCD からのアプリケーションのインストール
- Avance Management Consoleで [Virtual Machines] を選択します。
- VM を選択し、[CD Drives] タブをクリックします。
- [Eject CD] をクリックして、リストに表示されている CD を排出します。
- アプリケーションの VCD インストーラを選択し、[Insert a CD] をクリックします。
- コンソールまたはリモート・デスクトップ・アプリケーションから VM に接続します。
- VM の CD ドライブにインストール CD が表示されます。ベンダのマニュアルに従って、アプリケーションをインストールします。
- インストールが完了したら、Avance Management Console に戻って [Eject CD] をクリックします。
Linux ベースの VM
Linux リポジトリの作成
リポジトリの作成方法の一例として、Apache が稼働する Linux サーバ上に ディストリビューション CD から CentOS リポジトリを作成する方法を説明します。
- 必要に応じて、以下のとおり CD-ROM マウント用のディレクトリを作成し、CD-ROM をマウントします。
$ mkdir -p /mnt/cdrom
- Apache の Web ルート・ディレクトリに centos ディレクトリを作成します。例えば、RedHat® Linux では /var/www/html/centos ディレクトリを作成します。
$ mkdir /var/www/html/centos
- 以下のように 4枚の CD をそれぞれマウントして、作成したディレクトリにコピーします。
$ mount /dev/cdrom /mnt/cdrom $ cp –rf --reply=yes /mnt/cdrom/* /var/www/html/centos残りの CD でもこの手順を繰り返します。
Linux リポジトリとキックスタート・ファイルの登録
Linux ベースの VM をインストールしてリポジトリ・ソースを使用する場合は、以下を実行します。
- ご利用のオペレーティング・システムのマニュアルを参照して、リポジトリおよびキックスタート・ファイルの作成、変更、使用方法の詳細を確認してください。
- PM がネットワーク経由で必要なリポジトリにアクセスできることを確認します。
- 必要となるサードパーティのソフトウェア・イメージが保存された Web ベースの Linux リポジトリを指定します。例えば、CentOS では http://vault.centos.org/ にリポジトリがあります。
- オプション: Linux リポジトリを作成し、リポジトリ・キックスタート・ファイルを保存します。詳細は、Creating a Linux Repository (Linux リポジトリの作成) を参照してください。
Linux リポジトリの登録
- Avance Management Consoleで、[Linux Repositories] を選択します。
- [Add a Repository] をクリックします。
- リポジトリの場所の URL を入力し、
- [Finish]をクリックします。
Linux リポジトリ用のキックスタート・ファイルの登録
- Avance Management Consoleで、[Linux Repositories] を選択します。
- [Add a Kickstart] をクリックします。
- [Select a Repository] で、キックスタート・ファイルを指定する対象のリポジトリを選択します。ここでは Avance に登録されているリポジトリのみが表示されます。
- URL のフォームに、キックスタート・ファイルの場所 (URL) を入力します。
- キックスタート・ファイルの名前を入力します。
- キックスタート・ファイルの説明を入力します。
- [Finish]をクリックします。.
Linux カーネル・パッチの適用
Linux VM のインストール後、Avance Compatibility Matrix R3.0 (Avance 互換性マトリックス R3.0)を参照してサポートされている Linux のリリースを確認してください。
- [Downloads] タブを選択して、必要なカーネル・パッチ (ソース・パッケージまたはバイナリ・パッケージ) を入手します。
- 次のコマンドを入力して、カーネルにパッチを適用します。
rpm -ivh --force kernel-patch-file_name.rpm reboot
コマンドの
kernel_patch_file_name.rpm
の箇所には、ダウンロードしたパッチのファイル名を入力します。
- VM のインストールと同時にカーネル・パッチをインストールするには、以下を実行します。
- リポジトリとキックスタート・ファイルにパッチを追加します。
- キックスタート・ファイルの post セクションに次のコマンドを追加します。
rpm –i server_name/ kernel-patch-file_name.rpm
コマンドの
server_name
の箇所には、リポジトリ・サーバ名を入力します。
Linux 仮想マシンでのディスク・ボリュームの作成
Linux VM 内に新しいボリュームを作成するには、必要に応じてボリューム管理ツールを使用するか、またはファイルを編集します。手順の詳細については、Linux のマニュアルを参照してください。
Linux VM では、ディスク用のデバイス名は標準の /dev/sda から /dev/sdh までではなく、/dev/xvda から /dev/xvdh までとなります。
VM に仮想ディスク・ボリュームが表示され、物理ディスクと同様に使用されます。
仮想マシンへのアプリケーションのインストール
Linux アプリケーションのインストールは、ネットワークからのみ実行できます。リモート・デスクトップ・アプリケーションを使用して管理用 PC から VM に接続し、アプリケーションをインストールします。
仮想マシンのリソースのプロビジョニング
仮想 CPU の割り当て
仮想 CPU (VCPU) は次のように定義されます。
- ハイパースレッディングが有効の場合、1 つの物理 CPU スレッド
- ハイパースレッディングが無効の場合、1 つの物理 CPU コア
Avance では、VM あたり最大で 8 VCPU をサポートします。Avance ユニットで稼働している複数の VM で使用可能な VCPU の総数は、CPU ソケット数、ソケットあたりの CPU コア数、およびハイパースレッディングの構成に依存します。
ハイパースレッディングが有効の場合、Avance では 2 つ分の VCPU (物理 CPU スレッド) をオーバー・プロビジョニングできます。これらは、Avance ソフトウェア専用の 2 つの VCPU です。
例: ソケットあたり 6 コア、コアあたり 2 スレッドの 2 ソケット・サーバの場合
| 24 | 利用可能な VCPU の総数 |
| -2 | Avance ソフトウェア専用の VCPUe |
| 22 | VM で利用可能な VCPU 数 (推奨値) |
| 24 | VM で利用可能な VCPU 数 (オーバー・プロビジョニング時) |
ハイパースレッディングが無効の場合、VCPU の数 (物理 CPU コア数) の 2 倍以上のオーバー・プロビジョニングが可能です。 例: ソケットあたり 6 コアの 2 ソケット・サーバ (PM) でハイパースレッディングが無効の場合
| 24 | 利用可能な VCPU の総数 |
| -2 | Avance ソフトウェア専用の VCPU |
| 10 | VM で利用可能な VCPU 数 (推奨値) |
| 24 | VM で利用可能な VCPU 数 (オーバー・プロビジョニング時) |
仮想 CPU をオーバー・プロビジョニングする場合の注意点
通常ストラタスでは、CPU リソースをオーバー・プロビジョニングしないことを推奨しています。物理 CPU のオーバー・プロビジョニングは、以下の状況下での実行のみに留めておくことをお勧めします。
VM すべてが利用するピーク時の VCPU リソースの総計が、Avance ユニットの物理リソースを超過してない状況。
- 1 台以上の VM の使用時間帯が異なっている (オフピーク時のバックアップなど)。
- VM の総 CPU 使用量のピークが、SLA (サービス品質保証契約)、または要求される応答時間に影響を及ぼさない。
- 各 VM の CPU 使用率を十分把握しており、またアプリケーションがリソース・リークを起こしにくい。CPU がオーバー・プロビジョニングされている場合、1 台の VM でリークが発生すると他の VM のパフォーマンスにも影響を及ぼすことがあります。
Avance ユニットの物理リソースを超過すると、各 VM に割り当てられている仮想処理能力に比例した割合で、物理処理能力が割り当てられます。
より多くの処理能力を特定の VM に振り分けるには、他の VM を 1 つ以上シャットダウンする以外にありません。
Avance ユニットの VCPU 割り当て状況を確認するには、コンソールでユニット名を選択して [CPU & Memory] の項目を参照してください。VM あたりの CPU 利用率は、同じページの [Statistics] で [Show Details] をクリックすることでも参照可能です。
Windows 2000 オペレーティング・システムの場合、その制約により Avance Management Console では Windows 2000 VM の CPU 使用率が正確にレポートされません。通常は、実際に使用されているよりも CPU の使用率が高く表示されます。正確な数値を確認するには、Windows 2000 オペレーティング・システムのパフォーマンス監視ツールを使用してください。
メモリの割り当て
Avance では、稼動中の VM に対するメモリのオーバー・プロビジョニングはできません。VM に割り当てることができるメモリの合計は、PM に搭載されている物理メモリの合計から、OS で使用する 1 GB を差し引いた量になります。さらに、2 台の PM の物理メモリ容量が異なる場合、Avance ではより少ないメモリを搭載した PM のメモリ容量を最大メモリとして定義します。 例えば、PM1 には 16 GB のメモリ、PM2 には 8 GB のメモリが搭載されている場合、VM に割り当て可能な最大メモリは以下のとおりです。
8 GB (より少ないメモリを搭載する PM のメモリ容量) – 1 GB (OS のメモリ要件) = 7 GB
仮想メモリの最少割り当て量は 256 MB ですが、64 ビットのオペレーティング・システムでは最低でも 600 MB のメモリが必要です。 1 つの VM をシャットダウンすると、そのメモリが開放されて稼動中の他の VM に再プロビジョニング可能になります。ただし、先にシャットダウンした VM が稼動を再開することになっている場合、その VM が必要とするメモリを確保するために、まず別の VM をシャットダウンするか、再度メモリの割り当て設定を実行する必要があります。
VM ストレージの割り当て
ストレージの割り当て方法は、システムのパフォーマンスや利用可能な容量を最大限活用する能力に大きな影響を及ぼす場合があるため、大変重要です。以下の注意点に配慮して、綿密なストレージの割り当て計画を立ててください。
- 有効利用されないストレージを最小限に抑える。Avance のボリュームはストレージ・グループをまたぐことができないため、ディスクに 「残されて」 有効利用されないストレージ容量を最小限に抑えるように配慮して、ボリュームの割り当てを計画してください。これにより、新しい VM や VCD で使用可能なストレージ容量を最大化することができます。
- 最大ボリューム数。Avance ユニットでは、VM や VCD 用として合計 62 個を超えるボリュームを作成できません。
- 追加の VCD を作成するための容量を残しておく。各ストレージ・グループに少なくとも 5 GB のストレージ容量を残しておき、将来アプリケーションや VM を追加でインストールする際に VCD を作成できるようにします。
- 起動ボリュームとデータ・ボリュームを分ける。これによってデータが保護され、起動ボリュームがクラッシュしても復旧が容易になります。すべての起動ボリュームを 1 つのディスクに保存し、関連データを別のボリュームに保存することを推奨します。
- ストレージの使用率を平衡化する。
- 左側のナビゲーション・ウインドウで [Storage Groups] をクリックし、次にストレージ・グループを選択します。
- [Statistics] タブをクリックし、各ストレージ・グループで要求されている読み取り/書き込み帯域幅を確認する期間を、[Time Span] で選択します。帯域幅の要求量がもっとも少ないグループに、新しいボリュームを配置します。
- [Volumes] タブを選択して、そのグループに新しい VM が割り当てられたことを確認します。必要に応じて各カラムの分類を変更し、再度カラムを順序付けることができます。
ネットワーク・リソースの割り当て
Avance は、2 台の PM にまたがる物理ネットワーク・ポートを 1 組のペアにして、VIF (冗長仮想ネットワーク・インタフェース) を構成します。各 VM には 1 つ以上の VIF を割り当てることが可能で、また複数の VM が同じ VIF を使用できます。
Avance では、ネットワーク・リソースのオーバー・プロビジョニングに制限がありません。このため、VIF を割り当てる前に各 VM のネットワーク帯域幅/応答時間の要件を確認してください。同じ VIF を共有している VM 間では、帯域幅リソースを比例的に割り当てることはできません。このため、1 つの VM でネットワーク・リソースの使用率が高いと、そのネットワーク上のすべての VM のパフォーマンスに悪影響が及ぶことがあります。
大量の帯域幅を必要とする VM の場合は、その VM 専用の NIC を追加することをお勧めします。
仮想マシンの操作
VM を選択すると、VM の状態や動作状況によって以下の操作ボタンが表示されます。
仮想マシンの状態および動作と実行可能な操作
仮想マシンの再プロビジョニング
Avance Management Console の VM Re-Provisioning Wizard を使用して、VM に割り当てられている仮想 CPU、メモリ、ストレージ・ボリューム、そしてネットワークを再設定できます。
ウィザードでは、現在割り当てられているリソースが表示されます。必要に応じてこれらを変更、またはそのままにします。
[Finish] ボタンが表示されている時は、いつでも再プロビジョニングを終了することもできます。
- Avance Management Consoleで [Virtual Machines] を選択します。
- VM を選択し、[Shutdown] をクリックします。
- VM のステータスが [stopped] に変わったら、[Config] をクリックします。VM Re-Provisioning Wizard が起動します。
[Finish] をクリックする前に、変更内容を慎重に確認してください。変更を適用すると元に戻すことはできません。
VM には 256 MB 以上 (64 ビット・システムの場合 600 MB 以上) のメモリを割り当てる必要があります。
Windows 2003 あるいはそれ以前のバージョンの VM に 4GB を超えるメモリを割り当てる場合、インストール環境で PAE モードをサポートしていることを確認してください。
Windows VM で VCPU の割り当て数を 1 個から複数、または複数から 1 個に変更する場合は、再プロビジョング後に VM を再起動してから、さらに VM をシャットダウンしてもう一度再起動する必要があります。これにより、対称型マルチプロセシング (SMP) に対応するように VM が適切に再設定されます。再起動しない場合、VM は異常な挙動を示し使用できません。
ボリュームの再設定
- [Create another volume] を選択して、新しいボリュームの作成または既存ボリュームの追加ができます。
- [Detach Volume] を選択すると、再利用するためにデータを保存すると同時に VM からボリュームを取り外すことができます。
- ボリュームとそのデータすべてを完全に削除するには、[Delete Volume] をクリックします。[Keep Volume] を選択すると、削除の操作は取り消されます。
注: 起動ボリュームは、取り外しや削除ができません。
VM に特定の MAC アドレスを割り当てる
注: 自動的に割り当てられた MAC アドレスを上書きしないことを推奨します。この手順は、例えば VM で使用中のソフトウェアが MAC アドレスをベースとするライセンス体系になっている場合など、特定の MAC アドレスの割当が要求される場合にのみ必要となります。
- Re-Provisioning Wizard を起動します。
- [Networks] ページに移動するまでウィザードの手順を進めます。このページでは、MAC アドレスの参照と変更ができます。
- [Finish] をクリックします。
仮想マシンのリソースの復旧
ストレージ・スペースを節約するためには、不要になった VM、ボリューム、そして VCD を削除します。
利用可能なストレージが、ボリュームや VCD の作成など特定の操作に必要な容量を下回っている場合にも、即座にストレージ領域を確保する必要が生じることがあります。
VM とデータ・ボリュームの削除
- Avance Management Consoleで [Virtual Machines] を選択します。
- 次に、削除する VM を選択し、
- [Shutdown] をクリックします。
- VM のステータスが [stopped] に変わったら、[Remove] をクリックします。
- VM で利用されていて、削除したいデータ・ボリュームを選択します。削除する VM の起動ボリュームは常に選択されています。アーカイブや別の VM で利用する目的で、データ・ボリュームを残しておくこともできます。
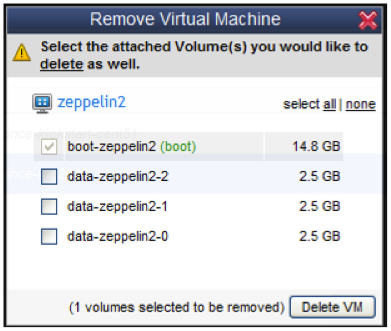
- [Delete VM] をクリックします。
仮想ディスク・ボリュームの削除
ディスク・ボリュームを削除する前に、そのボリュームが意図的に保存されているものかどうか、管理者や他のユーザに確認してください。
- Avance Management Consoleで [Volumes] を選択します。
- VM のカラムで [None] と表示されているボリュームは、VM と関連付けられていないので使用されていないことを示しています。
- 使用されていないデータ・ボリュームで削除するものを選択し、
- [Remove] をクリックします。
使用されていない VCD の削除
- Avance Management Consoleで [Virtual CDs] を選択します。
- 削除可能な VCD は [Can Remove] カラムに
 が表示されています。
が表示されています。 - 削除可能な VCD を選択し、
- [Remove] をクリックします。
VCD からの起動
- Avance Management Consoleで [Virtual Machines] を選択します。
- 次に VM を選択し、[Shutdown] をクリックします。
- VM のステータスが [stopped] に変わったら、[Boot from CD] をクリックします。
- 次に、VM を起動する VCD を選択し、[Boot] をクリックします。
CD から起動した VM はハードウェア仮想マシン (HVM) として起動し、最初の 3 つのディスク・ボリュームにのみアクセスできます。
反応しない VM のトラブルシューティング
Windows VM がアプリケーションの要求に反応しない場合は、その VM のメモリのダンプ・ファイルを作成してトラブルシューティングに使用します。
Windows でクラッシュ・ダンプ・ファイルが生成されるように設定する必要があります。Microsoft のドキュメント、「How to generate a complete crash dump file or a kernel crash dump file by using an NMI on a Windows-based system (Windows ベースのシステムで、NMI を使用して完全なクラッシュ ダンプ ファイルまたはカーネル クラッシュ ダンプ ファイルを生成する方法 – 文書番号: 927069)」 を参照して、「More Information (詳細)」 に記載されている手順に従ってください。
- Avance Management Consoleで [Virtual Machines] を選択します。
- 次に、反応しない VM を選択し
- [Dump] をクリックします。
- ダンプ・ファイルの取得
- Windows VM の場合、生成されたダンプ・ファイルは C:\WINDOWS\MEMORY.DMP.
- Linux VM では、ダンプ・ファイルは Linux のファイル構造内には保存されません。Avance Management Console で [Preferences] > [Diagnostics] ページに移動し、診断ファイルを生成することでダンプ・ファイルを取得できます (手順についてはオンライン・ヘルプを参照してください)。[Dumps] または [Full] を選択します。
付録 A – 仮想マシンの操作、運用時の注意事項
- 日本語環境における仮想マシンの定義について
仮想マシン名に日本語が定義されているAvanceシステム環境に対して、Windowsのコマンドプロンプト上で「avcliコマンド(Avance操作用コマンド)」を指定してアクセスする場合、誤動作することがあります。(これはWindowsのコマンドプロンプトが漢字コードを正しく透過できないため発生する現象です。)運用上、Windowsのコマンドプロンプト上で「avcliコマンド」を使用される場合には、仮想マシン名は日本語以外で定義してください。 - 仮想マシン(ゲストOS)のパスワードについて
Avanceのコンソール起動時に使用するJava環境、および、リモートデスククトップ環境で、仮想マシン(ゲストOS)のログインパスワードに特定のコードを使用した場合、お互いのコード体系の不一致により、ログインできない現象が確認されています。 ゲストOSのパスワードに、下記コードは使用しないことをお勧め致します。“_” (アンダースコア)
“¥”(円マーク)
“|”(パイプライン)
*日本語版最終更新日:2013/3/8