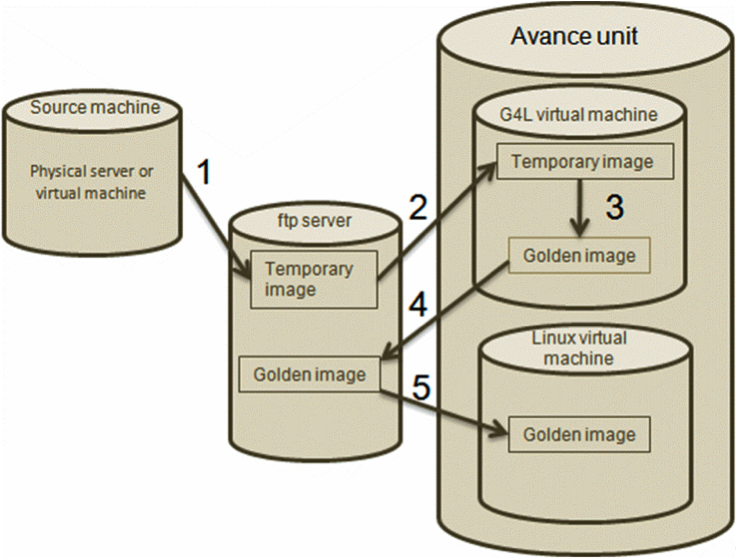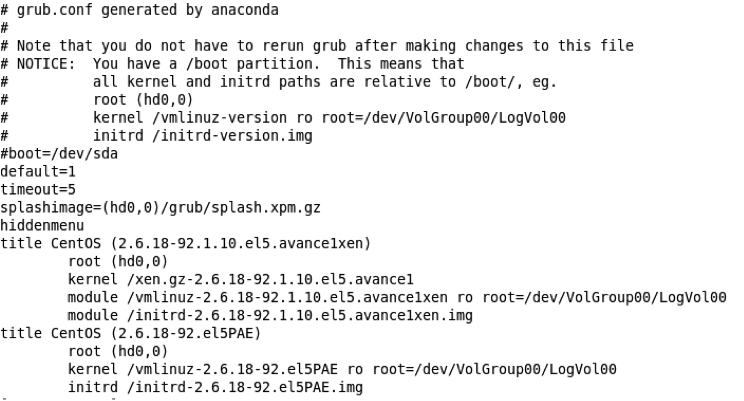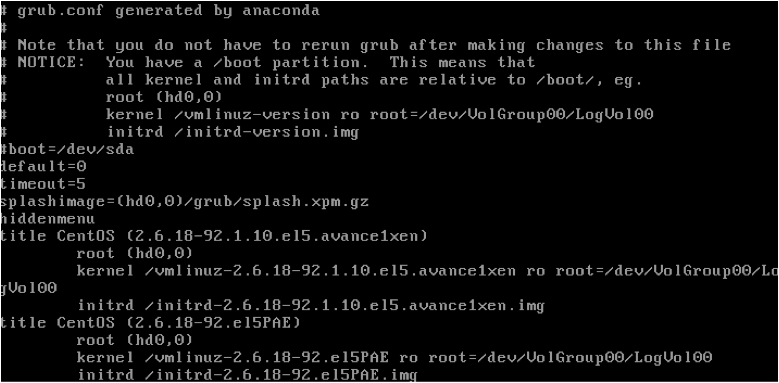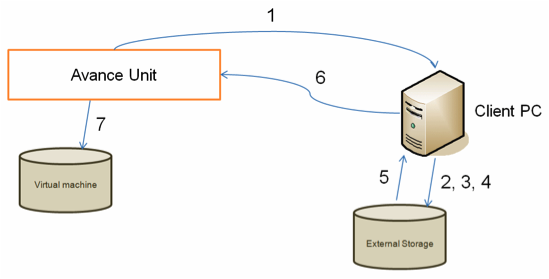P2V V2V および VM のクローン作成
Last Modified: 06/30/2014 at 13:31 | Release:Table of Contents
はじめに
Avance の高可用性仮想化環境では、Avance Management Console または コマンドライン・インタフェースを使用して、容易に仮想マシン (VM) をエクスポート、インポート、リストアおよび移行できます。
Avance 3.0 ソフトウェアを使用する前に、用語集に挙げられている用語を良く理解しておくことを推奨します。
最良なパフォーマンスを実現するために、以下の点に注意します。
- すべてのハードウェア (クライアント、サーバ、Avance ユニットおよびストレージ) をハイスピード (1GbE 以上) で低レイテンシのネットワークに接続します。
- VM のバックアップおよびエクスポートの前に、VM に割り当てられているディスク容量の 2 倍の空き領域がエクスポートするファイルの保存先ディスクにあることを確認します (オペレーションの完了後、VM が必要とするのは割り当てられているディスク容量のみになります)。
AVANCE 以外のソースからのクローン作成
Windows P2V または V2V
Avance 以外のソースから Windows 物理マシンまたは仮想マシンを移行する
Avance 2.0 では、VMware、Citrix または Hyper-V から Windows VM を Avance に移行できます。この手法は、「Virtual-to-Virtual (仮想環境から仮想環境)」 または 「V2V」 マイグレーションとして知られています。
Avance では、物理 Windows システムから VM を作成することもできます。この手法は、「Physical-to-Virtual (物理環境から仮想環境)」 または 「P2V」 マイグレーションとして知られています。
Avance はソースとなる VM のリソース仕様への適応を試みますが、移行先の Avance ユニットの構成によって制限を受ける場合があります。必要に応じて、移行した VM を後で再プロビジョニングすることもできます。
Windows VM の移行には、Citrix.com から入手可能な XenConvert ツールを使用します。
事前準備
ソースとなるマシンに 32 ビット版または 64 ビット版の XenConvert 2.1 をインストールします。XenConvert 2.1 をダウンロードするには、Avance Customer または Partner Portal Siteある、Downloads ページに移動します。複数のボリュームのある仮想または物理マシンのエクスポートには、次の 2 つの手順を実行します。起動ボリュームを OVF および VHD ファイルに変換し、後続のボリュームを別途 VHD ファイルに変換します。
起動ボリュームの変換
- ソースとなるマシンで XenConvert を起動します。
- [From: This machine] が選択されていることを確認します。
- [To: Open Virtualization Format (OVF) Package] を選択し、[Next] をクリックします。
- 起動ボリュームのみを選択します。その他のボリュームを選択しないでください。また、別の方法でこのスクリーンを変更しないでください。
- [Next] をクリックします。
- [Please choose a folder to store the Open Virtualization (OVF) package (Open Virtualization (OVF) パッケージを保存するフォルダを選択してください)] のテキストボックスにパスを入力します。この際、新しい空のフォルダを使用します。
- 以下の XenConvert のオプションが無効になっていることを確認します。これらのオプションはサポートされておらず、インポートに失敗することがあります。
- Include a EULA in the OVF package (OVF パッケージに EULA を含める)
- Create Open Virtual Appliance (OVA) (Open Virtual Appliance (OVA) を作成する)
- Compress Open Virtual Appliance (OVA) (Open Virtual Appliance (OVA) を圧縮する)
- Encrypt (暗号化する)
- Sign with Certificate (証明書による署名を追加する)
- [Next] をクリックします。
- OVF ファイルの名前を変更する場合は、プロパティを編集します。[Next] をクリックします。
- [Convert] をクリックします。
その他のボリュームの変換
- ソースとなるマシンで XenConvert を再開します。
- [From: This machine] が選択されていることを確認します。
- [To: XenServer Virtual Hard Disk (VHD)] を選択し、[Next] をクリックします。
- ボリュームを 1 つ選択します。複数のボリュームを選択しないでください。また、別の方法でこのスクリーンを変更しないでください。
- [Enter a folder to store the VHD package (VHD パッケージを保存するフォルダを選択してください)] のテキストボックスに、新しい空のフォルダへのパスを入力します。
XenConvert では VHD ファイルの名前を指定することができないため、前に変換したファイルを上書きしないように、まず各 VHD を別々のフォルダに保存します。
- [Convert] をクリックします。これで VHD および PVP ファイルが作成されます。
- 作成された VHD の名前を新しい一意の名前に変更し、起動ボリュームの OVF および VHD ファイルのあるフォルダに移動します。PVP ファイルは使用しません。
- 他のボリュームについても、それぞれ同じ手順を繰り返します。
ボリュームのインポート
インポートを実行する場合、選択した OVF ファイル (起動ボリューム) および関連するすべての VHD ファイル (追加ボリューム) を同一のディレクトリに置く必要があります。このディレクトリには別の VHD ファイルを置くことはできません。
Windows では、VM に PV ドライバがインストールされるまで 3 台のドライブのみが認識されます。PV ドライバのインストールに関する詳細情報は、Avance Management Console のオンライン・ヘルプの「Virtual Machines」 ページを参照してください。
- エクスポートした OVF ファイルおよび VHD ファイルのある Avance ユニットに、クライアント PC を接続します。
- Avance Management Consoleで [Import/Restore VM] を選択します。
- 次に [Import a VM] を選択し、
- [Import/Restore VM Wizard] で画面に表示される手順に従います。VM の構成に関して、必要な変更を忘れずに行なってください。
- P2V の場合のみ: ハードウェアと直接情報のやり取りを行なうサービスをすべて無効にします。これらのサービスは、仮想化環境での稼働が保証されません。稼動が保証されないサービスには次のようなものがあります。
- Dell OpenManage (OMSA)
- HP Insight Manager
- Diskeeper
- V2V の場合のみ: 次のサービスを無効にします。
- VmWare tools
- HyperV tools
Linux P2V または V2V
Avance 以外のソースから Linux 物理マシンまたは仮想マシンを移行する
Avance 2.0 では、VMware または Hyper-V から Linux VM を Avance に移行できます。この手法は、「Virtual-to-Virtual (仮想環境から仮想環境)」 または 「V2V」 マイグレーションとして知られています。
Avance では、物理 Linux システムから VM を作成することもできます。この手法は、「Physical-to-Virtual (物理環境から仮想環境)」 または 「P2V」 マイグレーションとして知られています。
Avance はソースとなる VM のリソース仕様への適応を試みますが、移行先の Avance ユニットの構成によって制限を受ける場合があります。必要に応じて、移行した VM を後で再プロビジョニングすることもできます。
Linux VM の移行には、オープンソースのツールである G4L を使用します。
セットアップ
起動ボリュームは 1 番目の物理ディスク上に存在している必要があります。
- システムには FTP サーバ機能が備わっており、また Linux VM に割り当てられているディスク容量の 3 倍の空きスペースがあることを確認してください (バックアップ用にイメージが 3 つ作成されるため)。
- ソースとなるマシンに以下のアプリケーションをインストールします。
- Ncftp
- Dialog
- Lzop
- http://g4l.sourceforge.net. から G4L をダウンロードします。[Links] のボックスで [Tar/GZ] を選択します。ファイル名は g4l-v0.30.devel.tar.gz に類するものになります。
- コンピュータのルート・ディレクトリにある G4L サブディレクトリに、G4L スクリプトをダウンロードします。
- 以下のコマンドを入力して、tar ファイルを展開 (解凍) します。
tar –zxvf g4l-v0.30.devel.tar.gz
- 次のセクションの概要: マシン・イメージの移行に進みます。
概要: マシン・イメージの移行
以下で説明する手順を実行して、物理または仮想マシンを Avance ユニット上の Linux 仮想マシンに移行します。
- ソースとなるマシンからストレージ・スタックを FTP サーバにバックアップします。
- Avance システムで G4L CD を使用して、G4L のステージング用仮想マシンを作成します。
- FTP サーバにあるバックアップから、ストレージ・スタックを G4L 仮想マシンにリストアします。
- G4L の仮想マシン上のストレージ・スタックを変更して、ドライバを追加します。
- Storage Stack をステージング用の仮想マシンから FTP サーバにバックアップします。
- Avance ユニットで、ソースとなるマシンと同じ仕様 (同じ CPU 数、ディスク数とサイズ、ネットワーク・アダプタ数およびメモリ容量) の Linux 仮想マシンを作成します。
- FTP サーバにあるバックアップから、ストレージ・スタックを Linux 仮想マシンにリストアします。
ストレージ・スタックのバックアップ
- 以下のコマンドを入力して、G4L を起動します。
cd root/g4l/bootcd/rootfs/ ./g4l - [Yes] を選択し、Enter を押します。
- [RAW Mode] を選択し、Enter を押します。

- [Network use] を選択し、Enter を押します
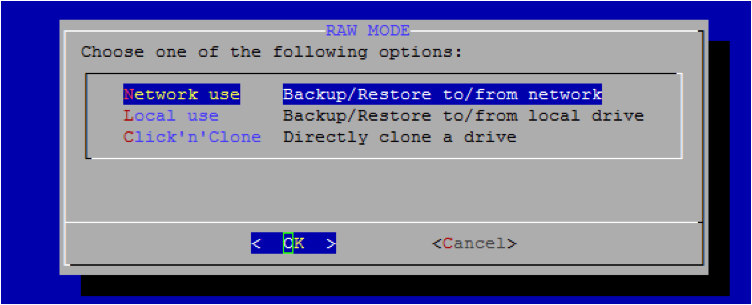
- FTP サーバの IP アドレス、ユーザ ID およびパスワード、そしてファイル名 (以下の画像で示されている項目 D、E、および F) を設定します。
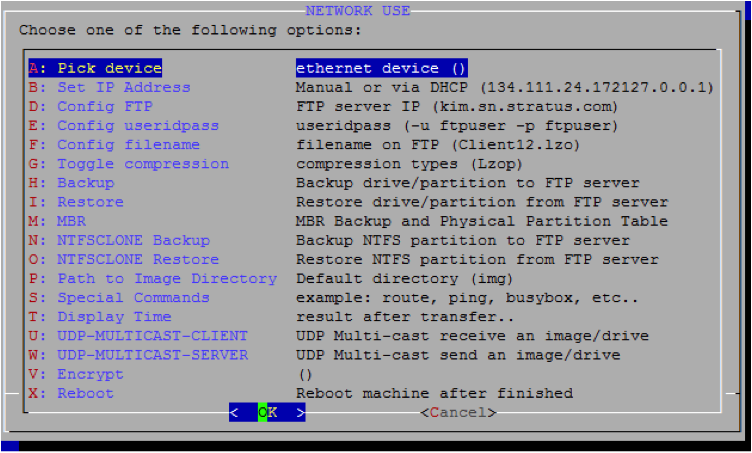
- [Path to Image directory] (項目 P) でパスを指定します。これは、バックアップ・ファイルの書き込みと読み取り用ディレクトリです。ディレクトリが存在しない場合は、FTP サーバ上に適切なアクセス権のあるディレクトリを作成する、あるいは作成を依頼してください。
- [Backup] を選択し、Enter を押します。
- [s]、[hd] および [c0d0X] ディスクから、バックアップ・ドライブを選択します。[dm-0]、[sdaX]、[hdaX] または [dm-X] ディスクを選択しないでください。
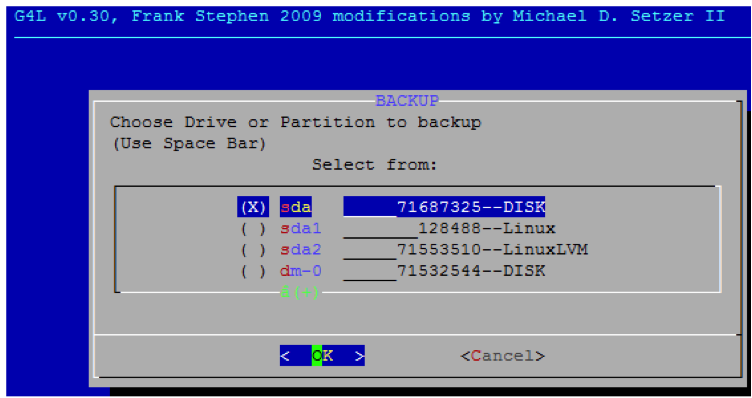
- 表示される情報を確認します。間違いがなければ、Enter キーを押します。
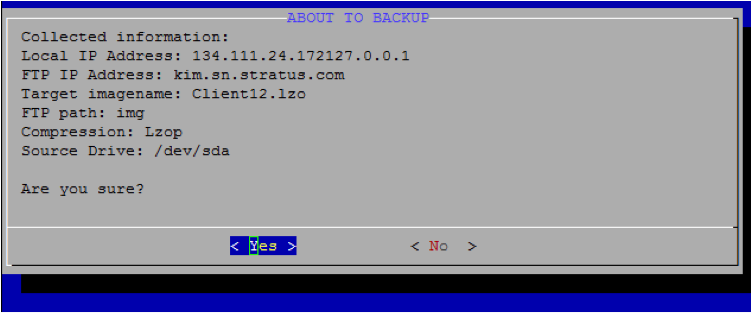 G4L がドライブをバックアップしている間は、ステータスが表示されます。
G4L がドライブをバックアップしている間は、ステータスが表示されます。 - 追加のディスクそれぞれに対して、手順 7 から 9 までを実行します。各ディスクに一意の名前を付けます。
- 初めてストレージ・スタックをバックアップする場合: 次のセクションの G4L のステージング用仮想マシンの作成へ進み、手順を続けてください。ストレージ・スタックのバックアップが 2 回目の場合: Avance ユニット上で Linux 仮想マシンを作成し、ストレージ・スタックを FTP サーバから Linux 仮想マシンにリストアします。
G4L のステージング用仮想マシンの作成
ストレージ・スタックをステージング用マシンから G4L 仮想マシンにコピーして、Avance ユニット上に Linux 仮想マシンを実装するために必要な変更を行ないます。G4L 仮想マシンの構成が、ソースとなるシステムと同じ構成 (同じディスク数とサイズ、ネットワーク・アダプタ数およびメモリ容量) であることを確認してください。
- Avance ユニット上で G4L 仮想 CD を作成します。
- http://g4l.sourceforge.net.から G4L の ISO ファイルをダウンロードします。[Links] で [Tar/GZ (images)] を選択します。
- コンソールのオンライン・ヘルプの説明に従って、Avance ユニット上で G4L インストール CD の仮想 CD を作成します。
- コンソールのオンライン・ヘルプの説明に従って、Avance ユニット上で仮想マシンを作成します。
- VM の名前を入力し、1 つの CPU と、少なくともソースとなる仮想マシンと同じ容量のメモリを割り当てます。
- [Select a virtual CD or repository as the installation source for your VM] で、手順 1 で作成した G4L 仮想 CD を選択します。
- 少なくともソースとして使用された仮想マシンと同じディスク数とサイズ、およびネットワーク・デバイスを備えた VM をプロビジョニングします。
- VM Creation Wizard の手順を続けます。VM および 物理システムのプロパティが一致していることを確認してください。
- 次のセクションのストレージ・スタックの G4L 仮想マシンへのリストアに進んでください。
ストレージ・スタックの G4L 仮想マシンへのリストア
このプロセスを使用して、最大で 3 つのドライブをリストアできます。
リストア先の VM に十分なディスク容量があり、プロセスの実行に使用できることを確認してください。
- コンソールのオンライン・ヘルプの説明に従って、Avance Management Console を使用して VM をシャットダウンします。
- VM を選択して、[Boot from CD] をクリックします。
- [Boot from a CD] ダイアログ・ボックスで、[G4L VCD] を選択します。[Boot] をクリックします。
- コンソールのプロンプトが表示されるまで Enter を押します。次のように入力します: .\g4l
- [RAW Mode] を選択し、Enter を押します。
- [Network use] を選択し、Enter を押します。
- FTP サーバの IP アドレス、ユーザ ID およびパスワード、そしてファイル名を設定します。
- 先に作成したバックアップ・ファイルを選択して、[OK] をクリックします。
- リストア先のドライブを選択します。
- 表示される情報を確認したら、Enter を押します。
- リストアする追加のディスクそれぞれに対して、手順 8、9 そして10 を実行します。
- すべてのドライブのリストアが完了したら、仮想マシンを再起動します。G4L のウインドウで [X: Reboot] を選択し、Enter を押します。
- 次のセクションのG4L 仮想マシン上のストレージ・スタックの変更 に進んでください。
G4L 仮想マシン上のストレージ・スタックの変更
- P2V の場合のみ: ハードウェアと直接情報のやり取りを行なう以下のようなサービスをすべて無効にします。
- Dell OpenManage (OMSA)
- HP Insight Manager
- V2V の場合のみ: 次のサービスを無効にします。
- VmWare ツール
- Hyper-V ツール
- G4L 仮想マシン (ステージング用仮想マシン) に合った適切なカーネル・パッチをダウンロードして、インストールします。詳細は、コンソールのオンライン・ヘルプの 「Installing or upgrading kernel patches (カーネル・パッチのインストールとアップグレード) 」を参照してください。
- /etc/sysconfig/network ファイルを編集し HOSTNAME の行を任意の名前に変更して、ホスト名を変更します。
- /etc/sysconfig/network-scripts/ifcfg‑ethX ファイルでネットワーク設定を変更します。
- HWADDR の行がコメント・アウトまたは削除されていることを確認してください。
- 静的 IP アドレスを使用している場合は、ゲストに一意の IP アドレスが割り当てられていることを確認してください。
- 以下の行のみが含まれるように /etc/modprobe.conf ファイルを変更します。
- alias ethX xennet
- 仮想マシンがサポートするすべてのネットワーク・インタフェースのエイリアスの行です。例えばマシンに 3 つのネットワーク・インタフェースがある場合、modprobe.conf ファイルには以下の行が含まれている必要があります。
alias eth0 xennet alias eth1 xennet alias eth2 xennet alias scsi_hostadapter xenblk
- initrd イメージを再生成します。
- ブート・ディレクトリ (cd /boot) に移動します。
- Avance ユニット名を含んでいる initrd イメージ名を探します。例: initrd-2.6.9-55.0.2.EL.xs4.0.1.495xenU.img
- mv コマンドを使用して initrd イメージをバックアップします。例:mv initrd-2.6.18-92.1.10.el5. avance1xen.img initrd-2.6.18-92.1.10.el5. avance1xen.img.old
- xennet および xenblk ドライバを含めた initrd イメージを再度作成します。例:/sbin/mkinitrd /boot/ initrd-2.6.18-92.1.10.el5. avance1xen.img 2.6.18-92.1.10.el5. avance1xen –with=xennet –with=xenblk
- /boot/grub/grub.conf ファイルを次のように変更します。
- Storage Stack を FTP サーバにバックアップします。
- Avance ユニットで、1 CPU、その他の仕様 (ディスク数とサイズ、ネットワーク・アダプタ数およびメモリ容量) はソースとなるマシンと同じ Linux 仮想マシンを作成します。
- FTP サーバから、ストレージ・スタックを Linux 仮想マシンにリストアします。
ストレージ・スタックの Linux 仮想マシンへのリストア
- コンソールのオンライン・ヘルプの説明に従って、Avance Management Console でVM をシャットダウンします。
- VM を選択して、[Boot from CD] をクリックします。
- [Boot from a CD] ダイアログ・ボックスで、[G4L VCD] を選択します。[Boot] をクリックします。
- コンソールのプロンプトが表示されるまで Enter を押します。次のように入力します: .\g4l.
- [RAW Mode] を選択し、Enter を押します。
- [Network use] を選択し、Enter を押します。
- FTP サーバの IP アドレス、ユーザ ID およびパスワード、そしてファイル名 (項目 D、E、および F) を設定します。
- 1 番目の手順で作成したバックアップ・ファイルを選択して、[OK] をクリックします。
- リストア先のドライブを選択したら、表示される情報を確認して Enter を押します。
- リストアする追加のディスクそれぞれに対して、手順 8、9 そして10 を実行します。
- すべてのドライブのリストアが完了したら、仮想マシンを再起動します。G4L のウインドウで [X: Reboot] を選択し、Enter を押します。
AVANCE ソースからのクローン作成
仮想マシンのエクスポート
エクスポートのプロセスでは、VM の構成 (OVF ファイルとして保存されます) を含む選択ボリュームすべてのコピーがエクスポートされます。これにより、OVF ファイルを使用して VM イメージのインポート/リストアが可能です。
エクスポート手順の概要は以下のとおりです。
- Avance Management Consoleで [Virtual Machines] を選択します。
- VM を選択します。
- VM をシャットダウンします (稼動中の場合)。
- [Export/Snapshot] を選択します。
- [Export/Snapshot] ダイアログに表示される手順に従います。
[Throttling Level] メニューでは、エクスポート手順によって稼動中の VM のパフォーマンスに及ぼされる影響を抑えることができます。詳細については、コンソールのオンライン・ヘルプを参照してください。
仮想マシンのリストア
このプロセスでは、以前にエクスポートした VM をエクスポート元のユニットにリストアします。
注: エクスポート元とは異なるユニットに VM をリストアすることはできません。OVF ファイルは同じユニットからエクスポートされていなければなりません。また、リストアの実行時に VM のいかなるリソースも変更することはできません。
リストアを実行すると、VM のコンテンツは完全に置き換えられます。
高速ネットワーク接続の使用を強く推奨します。.
- クライアント PC を Avance ユニットに接続します。
- Avance Management Consoleで、[Virtual Machines] ページに移動します。
- [Import/Restore VMs] をクリックします。
- リストアする VM イメージを選択します。
- [Import/Restore] ダイアログに表示される手順に従います。
- その後イメージが PC に流されます。
- 続いてイメージは Avance ユニットに流されます。
- Avance ユニットが VM のリストアを実行します。
クローンの作成
Avance から Avance への物理マシンまたは仮想マシンの移行とクローン作成
Avance Windows または Linux VM のクローン作成は、まず 「ベースライン」 VM をイメージ・ファイルへエクスポートし、続いて 1 台またはそれ以上の Avanceシステムにそのイメージ・ファイルをインポートして、オリジナルのVM の複製を作成するという手順で構成されます。このプロセスでは、プロセッサの数や使用するメモリ など VM のシステム・リソースを変更することも可能です。
- Windows の場合のみ:
- 付録 A: Windows ドライブのラベリングの概要説明に従って、すべてのボリュームが正確にラベル付けされていることを確認してください。
- sysprep コマンドを実行します。
- VM をシャットダウンします。
- AVANCE ソースからのクローン作成セクションの「仮想マシンのエクスポート」 の説明に従って、VM をエクスポートします。
- エクスポートした OVA ファイルを保存しているストレージにアクセス可能なクライアント PC に、Avanceユニットを接続します。
- Avance Management Consoleで [Import/Restore VM] を選択します。
- 次に [Import a VM] を選択し、
- [Import/Restore VM Wizard] で画面に表示される手順に従います。VM の構成に関して、必要な変更を忘れずに行なってください。インポートが完了すると、VM は自動的に起動します。
- Linux の場合のみ: VM のホスト名と MAC アドレスを確認します。
- /etc/sysconfig/network ファイルを編集し、HOSTNAME の行を任意の名前に変更します。
- /etc/sysconfig/network-scripts/ifcfg‑ethX ファイルでネットワーク設定を変更します。
- HWADDR の行をコメント・アウトまたは削除します。
- 静的 IP アドレスを使用している場合は、ゲストに一意の IP アドレスが割り当てられていることを確認してください。
詳細は、次のリンク先にある Red Hat の実装ガイドを参照してください。
http://www.redhat.com/docs/en-US/Red_Hat_Enterprise_Linux/5/pdf/Deployment_Guide.pdf
- 追加の Avance ユニットそれぞれに対して、手順 3 から 7 までを実行します。
付録 A: Windows ドライブのラベリング
Windows ドライブを正確にラベリングすることにより、インポートやリストアの際にドライブが正しくマッピングされるようになります。sysprep (クローンの準備用) や XenConvert を実行する前に、各 Windows ボリュームに一意の識別可能なラベリングがなされていることを確認してください。注: このプロセスの実行には、管理者権限が必要です。コマンド・プロンプトからラベルを設定するには、以下を入力します
CMD>label C:c-drive
すべてのボリューム・ラベルを確認するには、diskpart ユーティリティを使用できます。
DISKPART> list volume
インポートが完了したら、Disk Manager を使用してドライブ文字を再度割り当てます。XenConvert や Sysprep を使用する前に割り当てたラベルは、ドライブの識別に役立ちます。具体的な手順については、次のリンク先を参照してください。
http://windows.microsoft.com/en-us/windows-vista/Change-add-or-remove-a-drive-letter
用語集
- AVCLI:Avance コマンドライン・インタフェースです。
- メタデータ(Meta-data):VM のネットワーク・アダプタ数、ディスク数、メモリ容量、VM の名前などの VM の特性を示す情報です。
- OVF:Open Virtual Machine Format の略です。物理マシンあるいは仮想マシンのデータのパッケージングと配布用のオープン・スタンダードで、VM のメタデータが含まれています。
- OVA:Open Virtual Appliance/Application の略で、OVF の圧縮形式です。
- P2V:Physical-to-Virtual (物理環境から仮想環境) のマイグレーションのことで、このプロセスでは物理マシンの VM コピーを作成します。
- V2V:Virtual-to-Virtual (仮想環境から仮想環境) のマイグレーションのことで、このプロセスでは、1 つの場所あるいは 1 つのタイプの仮想マシンから別のVM に変換します。
- VHD:Virtual Hard Disk format の略です。
トラブルシューティング
プライマリ・ノードの変更を伴うイベントが発生して、インポート、エクスポート、バックアップあるいはリストアのプロセスが中断した場合は、プロセスをはじめからやり直さなければならないことがあります。また、インポートまたはリストアでは、まず VM を削除しなければならない場合もあります。詳細については、コンソールのオンライン・ヘルプを参照してください。
- Avance リリース 2.1.2 以降: Avance ユニットとクライアント (Avance Portal へのアクセス用) の間にファイアウォールが使用されている場合、ファイアウォールの 80 番ポート (http) および 443 ポート (https) を解放する必要があります。
- Avance リリース 2.1.1 以前: Avance ユニットとクライアント (Avance Portal へのアクセス用) の間にファイアウォールが使用されている場合、ファイアウォールの 9080 番ポートを解放する必要があります。
*日本語版最終更新日:2013/4/9