Table of Contents
Site Prep 1: Prepare Required Equipment and Information
Site Prep 2: Configure Networks
Site Prep 3: Configure Storage
DELL R720, R620, and T620 Server BIOS Initialization
IBM Servers BIOS Initialization
Intel S2400 and S2600 GZ/CP/GP Server BIOS Initialization
Intel S1200KP Server BIOS Initialization
HP DL180 G6 Server BIOS Initialization
Split-Site Configuration
Placing physical machines in separate sites protects against loss in local disasters. Follow these Private and Sync Link requirements:
- NICs, fiber converters, and switches in the private network must be non-routed, non-blocking, dedicated, and provide 100MB (Private only) and higher transfer rates.
- Roundtrip latency must not exceed 10 ms. Calculate latency at 1 ms for each 100 miles of fiber, and less than 1 ms for each non-routed, non-blocking switch.
- No general business or management traffic.
Also see Split-Site considerations in Avance Network Requirements.
Site and System Preparation
Site Prep 1: Prepare Required Equipment and Information
Connection required during system preparation and Avance installation 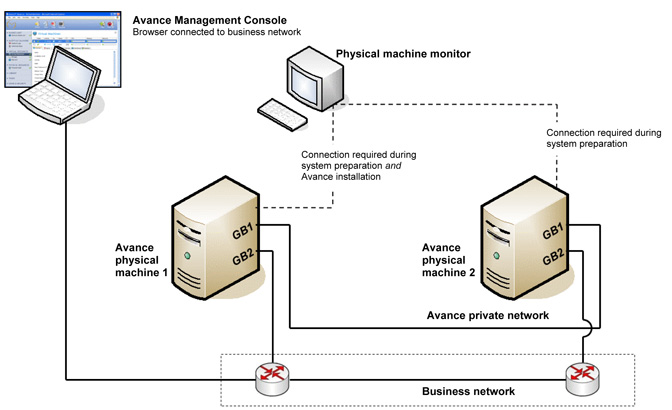 Two physical machines (PMs)
Two physical machines (PMs)
- Server model/configuration conforming to Avance Compatibility Matrix R3.0
- PMs are similar configurations from identical product family/generation
- At least two disks each (except HP ML370 G5, which requires at least 4)
- Either an internal DVD drive or USB DVD drive can be used for the installation.
Dell DRAC4 and DRAC5 add-in cards are not supported. Do not include these in your system. Install only PCI cards from the compatibility matrix.
Use keyword “firmware” and release “3.0″ to search the Known Issues database to check for any firmware incompatibilities prior to upgrade or install.
- Login to the Avance Customer or Partner Portal.
- Click on Search for known issues under technical support.
- Select release 3.0 and issue type firmware.
CAT5E, CAT6, or CAT7 network cables for all network ports Monitor and keyboard for system preparation and installation Computer for Avance Management Console
- Locate near Avance unit during installation
- Browser conforming to Avance Compatibility Matrix R3.0
- Current version of Java™ Runtime Environment (JRE™)
Site Prep 2: Configure Networks
Private Network Connect a network cable between the first embedded network port of each PM:
- Dell servers: GB1 ports
- HP, Intel, Seneca, Tarox, or Wortmann servers: port 1
See Planning for Split Site Deployment if the PMs are in separate locations. Storage Sync Networks (Optional) Avance supports additional Sync links for increasing data replication performance between PMs. These links must be dedicated 10Gb and connected between PMs in the same manner as the private link. Setting up redundant Sync links is recommended. Business Networks Connect Ethernet cables from the second embedded port in each PM to the business network:
- Dell systems: port GB2
- HP, Intel, Seneca, Tarox, or Wortmann systems: port 2
If the network includes a large number of add-on business network (NIC) ports, defer installation until the last step in Section 2.
Site Prep 3: Configure Storage
Each physical machine must have at least two physical disks populated in the server’s lowest numbered slots. Exception: HP370-G5 systems require an additional 2 disks placed in slots 8 and 9. Logical Disk Configuration Restrictions:
- Configure the RAID controller to boot off the first logical disk.
- Each RAID array can have only one logical volume assigned to it.
- RAID 0, 1, 5, 6, and 10 are the only RAID levels supported.
- Set up RAID configurations identically on both physical machines before installing Avance software.
- If the 1st logical disk is RAID 1, 5, 6, or 10, Avance will apply an MBR format.
- If the 1st Logical disk is RAID 0, Avance requires a 2nd logical disk of any RAID type. Avance will apply an MBR format.
- If you have the H200 or SAS 6i RAID Controller on your Dell PowerEdge system, make sure that RAID is not configured on any disks in the system.
- For Dell H700, PERC6, and PERC5 controllers: disable the “Enable BIOS Stop on Error” setting on the Ctrl Mgmt TAB of the Dell RAID Integrated BIOS Configuration Utility.
- Multiple HP RAID controllers of the same type in the same node are not supported.
- The LSI MegaRAID controller BIOS configuration utility does not consistently update the size of the logical disk when setting up RAID sets. This must be done manually.
Site Prep 4: Connect Power
Configure servers with redundant power supplies connected to separate sources. UPS (Optional) Connect one or two uninterrupted power sources (UPS) to the Avance unit: Single UPS 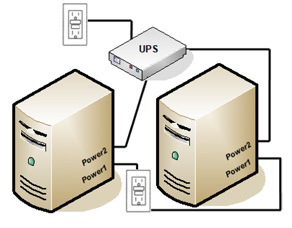 Dual UPS
Dual UPS 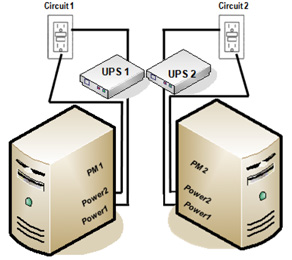 Remote Power Control For remote locations, consider a networked UPS or switched Power Distribution Unit (PDU) such as provided by APC. These enable remote power-cycling of PMs through a network.
Remote Power Control For remote locations, consider a networked UPS or switched Power Distribution Unit (PDU) such as provided by APC. These enable remote power-cycling of PMs through a network.
Configure BIOS
Avance automatically configures most required BIOS settings. There are some optional settings which the user may want to consider:
| AC Power Recovery | Several server vendors allow you to configure whether or not the server will automatically power on and boot after a power cycle. We recommend setting this to ON. |
|---|---|
| F1/F2 Prompt on Error (Dell) | Dell has the option to terminate booting if an error is detected during the process. We recommend disabling these options as Avance may be able to provide more information once the server is running. |
| NIC PXE Boot Support | Several server vendors allow you to configure whether or not network ports will be used to PXE boot a PM. Avance requires that the first onboard NIC port be enabled for PXE, but not any others. We recommend disabling PXE boot on all NIC ports *except* the first onboard NIC port. |
DELL R720, R620, and T620 Server BIOS Initialization
- Connect a monitor and keyboard to the first physical machine (PM).
- Power on the PM.
- Hit F2 when prompted to enter BIOS setup
- Navigate to Boot Settings -> BIOS Boot Settings.
- Select Boot Sequence and hit enter.
- Change boot order to:
- Embedded NIC1 Port1
- Hard Drive C:
- Embedded SATA Port Optical Use +/- keys to change the boot order and hit enter to accept. Hit Escape to go back to previous menu.
- Select Integrated Devices menu and hit enter.
- If “Internal SD Card Port” is in the items displayed, set the value to “Off”.
- Hit Escape to go back to previous menu.
- Select “Miscellaneous Settings” Menu and hit enter.
- Set F1/F2 Prompt on Error to “Disable”.
- Hit Escape three times. Select “yes” to save settings.
IBM Servers BIOS Initialization
- Connect a monitor and keyboard to the first physical machine (PM).
- Power on the PM.
- Enter BIOS Boot Device Menu, press F1.
- Under System Settings > Integrated Management Module, set Commands on USB Interface Preference = Disabled
- Wait 30 seconds after making this change before proceeding.
- Under System Settings > Integrated Management Module > Network Configuration, set:
- Network Interface Port = Shared
- Select Save Network Settings, enter Y when prompted to reset the IMM and then Enter.
- Press ESC to return to the Integrated Management Module page.
- Wait 10 minutes for the IMM reset to complete.
- Return to the Network Configuration page and validate that Network Interface Port is set to Shared.
- If you have an IBM Emulex 10GNIC installed:
- Under System Settings > Emulex NIC Configuration Utility > Emulex One Connect… Port 0
- Set vNIC Support = Disabled ii.
- Select Save.
- Under System Settings > Emulex NIC Configuration Utility > Emulex One Connect… Port 1
- Set vNIC Support = Disabled ii.
- Select Save.
- Under System Settings > Emulex NIC Configuration Utility > Emulex One Connect… Port 0
- Save settings and exit
- Press the power button on the PM to power it off.
Repeat this process on the second node
Intel S2400 and S2600 GZ/CP/GP Server BIOS Initialization
- Connect a monitor and keyboard to the first physical machine (PM).
- Power on the PM.
- Enter BIOS setup by pressing F2 key when prompted
- Load defaults by hitting F9 at main screen
- Press Y to confirm load defaults
- Use the arrow keys to select the Advanced page
- Select Processor Configuration and use enter key
- Select Intel(R) Virtualization Technology (default is Disabled)
- Use plus and minus keys to set to Enabled
- Use Esc key and select Mass Storage Controller Configuration and use enter key
- Select SAS/SATA Capable Controller (default is INTEL(R) RSTe)
- Use plus and minus keys to set to Disabled
- Select Processor Configuration and use enter key
- Use the Esc key and use the arrow keys to select Boot Options
- Select Boot Option #1 and use the enter and arrow keys to set to the network adapter, and use the enter key
- Select Boot Option #2 and use the enter and arrow keys to set to the RAID controller[1]and use the enter key
- Save configuration and reset (to exit BIOS setup), use the F10 key followed by Y
Intel S1200KP Server BIOS Initialization
- Connect a monitor and keyboard to the first physical machine (PM).
- Power on the PM.
- Enter BIOS setup by pressing F2 key when prompted
- Load defaults by hitting F9 at main screen
- Press Y to confirm load defaults
- Use the arrow keys to select the Bootpage
- Select Boot Device Priority
- Use the plus and minus keys to set the boot order to[1]
- Network
- Hard Disk Drives
- Save and Exit BIOS (F10 followed by Y)
HP DL180 G6 Server BIOS Initialization
- Connect a monitor and keyboard to the first physical machine (PM).
- Power on the PM.
- Hit F10 when prompted to enter the ROM-based Setup Utility.
- Set IPMI Configuration -> Set LAN Configuration -> BMC NIC Allocation to Shared
- The following settings should be correct if left at the default.
- CPU Configuration -> Intel Virtualization Tech Enabled
- Set CPU Configuration -> Execute-Disable Bit Capability Enabled
- Set CPU Configuration -> Embedded NIC Port 1 PXE Enabled
- Set PCI Configuration -> Execute-Disable Bit Capability Enabled
- Leave boot order at the default order
- Network
- CD/DVD
- Hard Drive
[1]Note: Do not change Boot Menu Type from Normal to Advanced as this will reset the Boot order.
Avance Installation & Configuration
Note: Installing Avance software erases all hard drives.
- Create an Avance DVD. See Burning an Avance DVD.
- Connect a monitor and keyboard to the first physical machine (PM).
- Power on one PM. (Leave the second PM off.)
- Insert the Avance DVD and boot the PM.
- Start Install of the product
- HP DL 180 G6
- Wait for the 1st Avance install screen; you will have 30 seconds to press any key to initiate install process.
- Select Install Avance and Press Enter.
- After 2-3 minutes you are prompted to install HP tools media.
- Insert the HP tools USB device or CD/DVD into the PM.
- Follow the onscreen instructions.
- Other HP Servers
- Enter BIOS Boot Device Menu, press F9.
- Set System Options > Embedded NICs > NIC1 Boot Options = Network Boot.
- Under Standard Boot Order, set the relative boot order to:
- Optical drive
- PCI Embedded HP Multifunction 1Gb Adapter Port1
- Hard drive C:
- The PM will reboot when you save the BIOS updates.
- Wait for the 1st Avance install screen; you will have 30 seconds to press any key to initiate install process
- Select Install Avance and Press Enter.
- After 2-3 minutes you are prompted to install HP tools media.
- Insert the HP tools USB device or CD/DVD into the PM.
- Follow the onscreen instructions.
- All Other Servers
- Enter BIOS Boot Device Menu, press F11 (Dell), F12 (IBM), or F6 (for all other servers.).
- In the Boot Device Menu, select Boot from Optical Drive. Press Enter.
- Wait for the 1st Avance install screen; you will have 30 seconds to press any key to initiate install process.
- Select Install Avance and Press Enter.
- HP DL 180 G6
- After 1-3 minutes you will be prompted to select “Quick Connect” or “Enter IP address information manually”
- Avance will prompt you to connect to the Avance Management Portal via the specified IP address.
- Follow the on screen directions to complete the configuration and installation process.
- After completing the install process you should also consider configuring the following:
- Go to Library > Users & Groups to add administrators and remove the default admin account.
- Domain authentication, select Preferences > Active Directory
- UPS Monitoring,select Preferences > UPS
- Unit Owner Information, select Preferences > Owner Information
- Select Dashboard, resolve any outstanding alerts. Note: PM node 1 may still be in the process of imaging or syncing. This normally completes within 10-20 minutes after step 9.
- On the Physical Machines page, when Node 1 shows running (in Maintenance), select Node 1 and click Finalize.
- When both PMs have a
 next to their name, they are fully in sync, redundant.
next to their name, they are fully in sync, redundant. - Install additional business network cables. See Connecting Additional Business Links.
Congratulations! Avance is fully installed and you can begin creating, importing, and managing virtual machines. Click Virtual Machines in the Avance Management Console, and see the online help for details. See the Avance Management Console online help and the Avance User’s Guide for information on provisioning Virtual Machine resources.
Burning an Avance DVD
- Log in to the Avance Customer or Partner Portal. Go to the Downloads page.
- Click the needed Avance software ISO image. Note the checksum for the ISO for verification.
- When prompted, click Save. Select a save location.
- Verify the DVD.
- Download http://mirror.centos.org/centos/dostools/md5sum.exe to the directory containing the Avance ISO.
- Create a text file containing the following:
- *
- For example: 6b9e28826a60f3c8f445ae0a399bc700 *avance_r3.1.0.6_56758.iso
- Save the file as md5.txt, in the directory with the md5sum.exe and ISO files.
- Windows systems only: Open a command prompt.
- Go to the directory containing the md5sum.exe, ISO, and md5.txt files.
- Check the ISO by typing
md5sum.exe --c md5.txt:
- Pass: Continue burning the DVD.
- Fail: Repeat the download.
Connecting Business Links
- In the Avance Management Console, go to the Networks page.
- Connect additional network cables to both nodes, a pair at a time. Ideally in the same NIC slot and port number in each server: For each connection:
- Wait for the new Shared Network to appear. If it does not appear within a minute or so, it means your cables are on different subnets or the NIC ports between the nodes are not compatible (e.g 10Gb on Node 0 and 1Gb on Node1).
- Double click the shared network name and re-name it based on the based on its L3 Lan connectivity: “10.83.0.x” or “Engineering Lab”.
- Verify the newly formed shared network displays a green check.
Using AVCLI to Reset the EULA
Partners who are pre-installing Avance prior to shipping to an end user may want to reset the EULA prior to shipping. The first step is to install AVCLI on a Windows or Linux client machine. The AVCLI can be found by logging into the Avance Customer or Partner Portal and navigating to the Downloads page. Click Instructions to access the AVCLI users guide for instructions on how to download and install. Once the AVCLI is installed, you will need either the DNS name of the Avance server or its IP address, as well as a valid username/password combination to issue commands. The following command will reset the EULA.
avcli –H < dns_name|IP address> -u -p avance-eula-reset
Creating HP Tools Media
- Create a folder titled avancetools on your PC.
- Go to www.hp.com. Search for the following HP tools (filenames in bold). Download to the avancetools folder. Current file links are also listed.
- HP Array Configuration Utility CLI for Linux – HP Business Support Center hpacucli-9.0-24.0.noarch.rpm
- HP Lights-Out Online Configuration Utility for Linux – HP Business Support Center hponcfg-4.0.0-0.noarch.rpm
- HP SNMP Agents for Red Hat Enterprise Linux 5 (x86) – HP Business Support Center hp-snmp-agents-9.0.0.48-49.rhel6.i386.rpm
- Insight Management MIB update kit for HP Systems Insight Manager for Linux/HP-UX – HP Business Support Center, version 8.40 (29 Mar 2010) upd900mib.tar.gz
- HP System Health Application and Command Line Utilities for Red Hat Enterprise Linux 5 (x86) – HP Business Support Center hp-health-9.0.0.48-46.6.rhel6.i386.rpm
- SmartStart Scripting Toolkit Linux Edition – HP Business Support Center hp-scripting-toolkit-linux-9.00.tar.gz
Make sure the files you download and install have the filenames listed above. For best results, download the files to the computer you will use to create the tools media.
- Copy the files from the avancetools folder to a CD/DVD-ROM or USB memory stick. For instructions, see your computer’s online help.
- Burn utilities and CD/DVD-ROM hardware must support and use the Disk-At-Once (DAO) method. Stratus recommends burn utilities that default to DAO mode, such as http://www.imgburn.com/.
- Use only new CDs/DVD-ROM discs.
- Write only to the root directory of the USB stick or CD/DVD-ROM. Do not write to a folder.
- The Avance installation program will not recognize some older USB sticks.
- CD/DVD-ROM only: Verify the new disc.

